 あなた
あなたGoogleアナリティクスの設定が終わったから、
次はサーチコンソールの設定をしたい!
どうやって設定するの?
この記事では、こんなお悩みに答えていこうと思います。
サーチコンソールとは、
Google検索結果での
サイトの掲載順位を管理、改善するのに役立つGoogleの無料サービスです。
サーチコンソールの設定は、たったの5分で完了します!
難しいことはないので、一緒に設定をしていきましょう!
サーチコンソールの設定手順
サーチコンソールを設定する手順は、全部で3ステップ!


Googleアナリティクスと比べたら、手順がとても少ないですよね。
それでは早速、やっていきましょう!
ステップ①:Googleアナリティクスを設定する
サーチコンソールの設定では、「サイトの所有権」の確認が面倒だったのですが、
先にGoogleアナリティクスの設定をしておくことで、所有権の自動確認ができるんです!
なので、先にアナリティクスの設定を完了させましょう!
アナリティクスの設定がまだ終わっていない方は、こちらの記事を読みながら設定してみてください。


アナリティクスの設定が完了したら、ステップ②へ進みましょう。
ステップ②:サーチコンソールにログインする
次に、サーチコンソールの公式ページにログインします。
サーチコンソールにアクセスする
すると、下のような画像が出てきます。
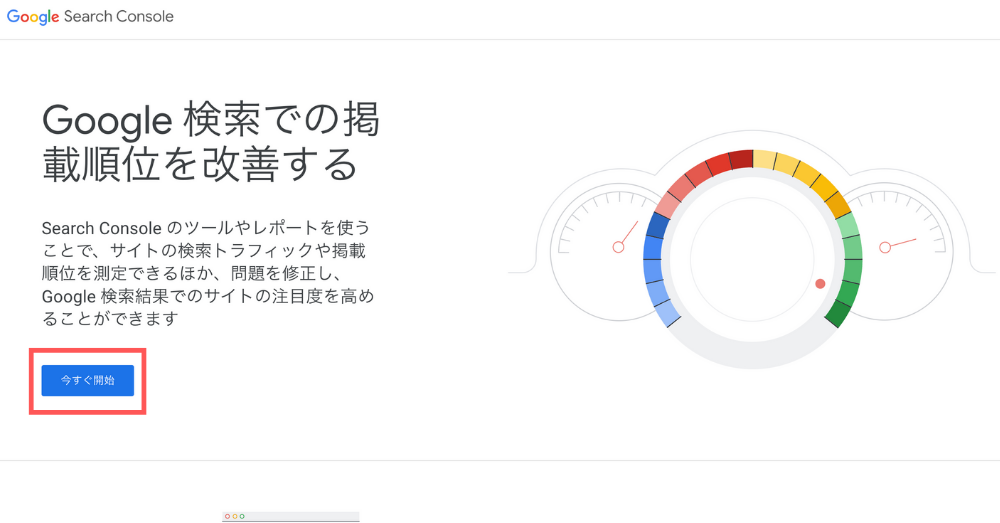
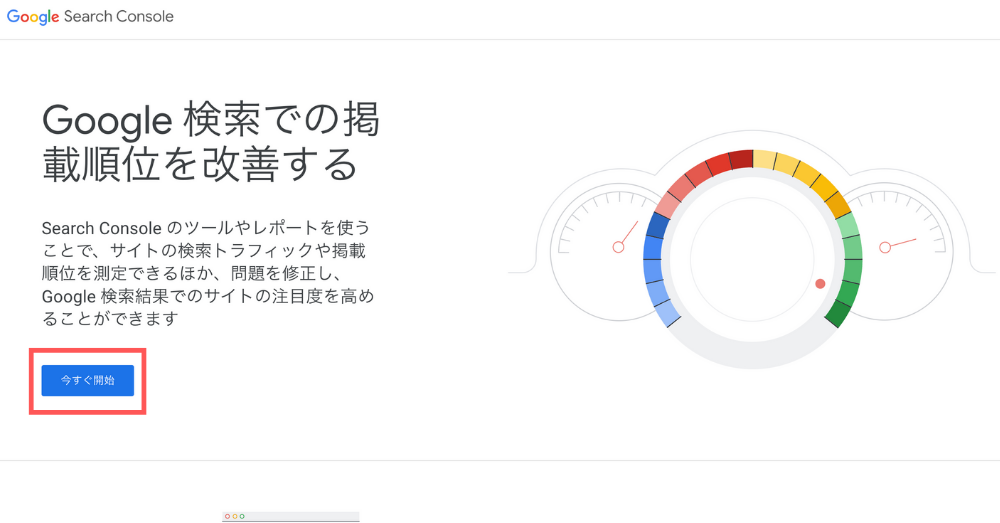
「今すぐ開始」をクリックします。
ステップ③:URLプレフィックスにURL入力をする
右側の「URLプレフィックス」に「ブログURL(https://〜)」を入力し、
「続行」をクリックする。
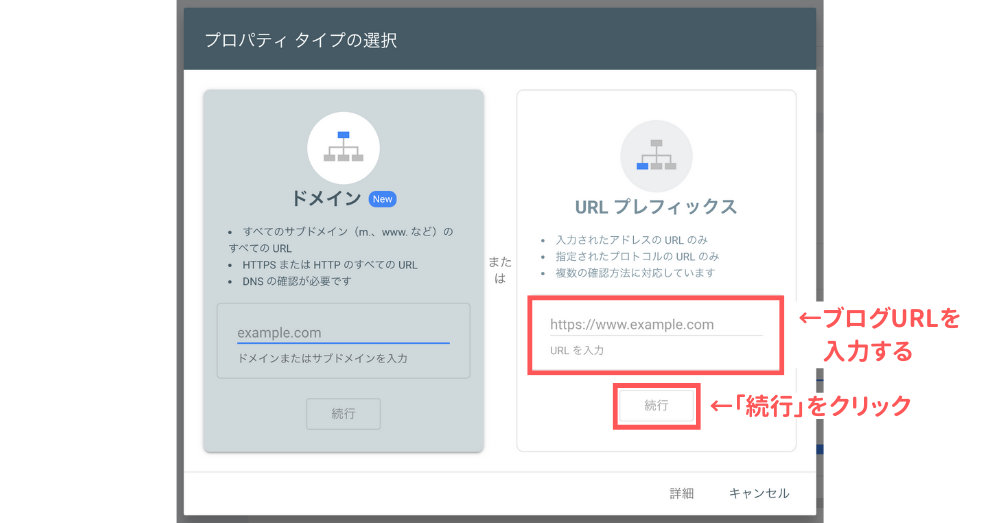
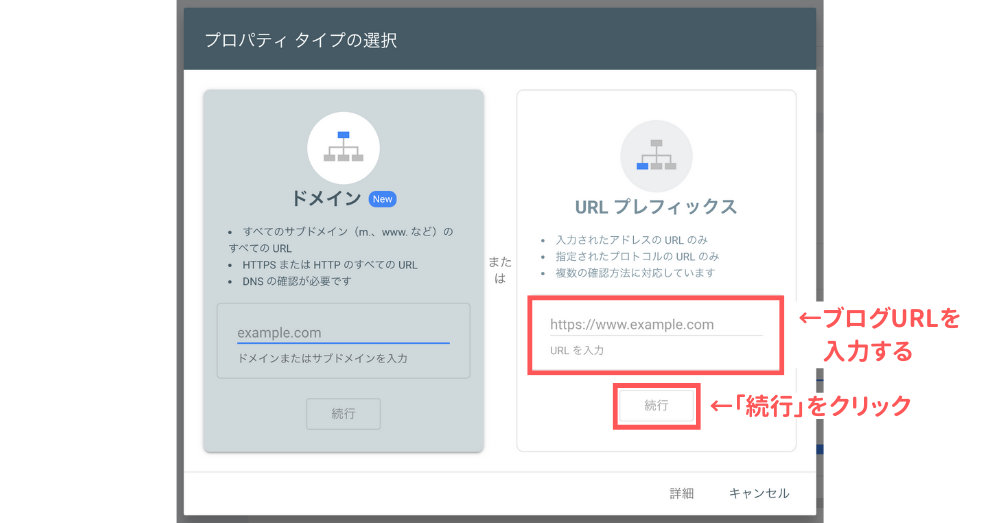
「所有権を自動確認しました」と表示がでたら、設定完了です!
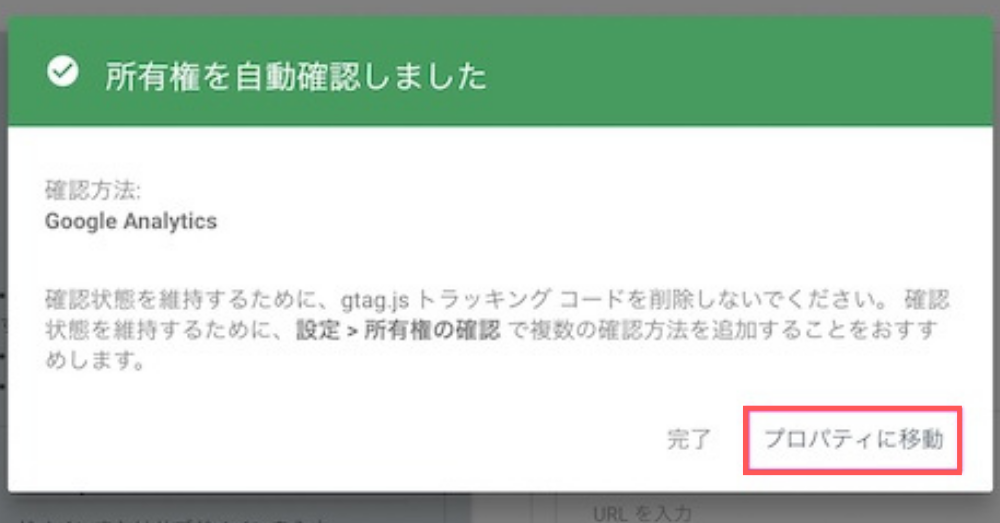
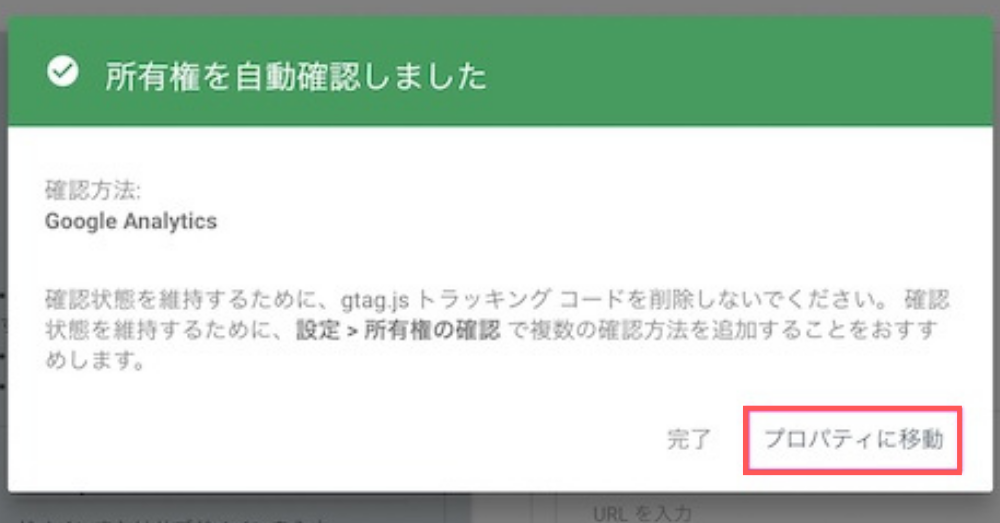
「プロパティに移動」をクリックすると、サーチコンソールの管理画面にログインできます。
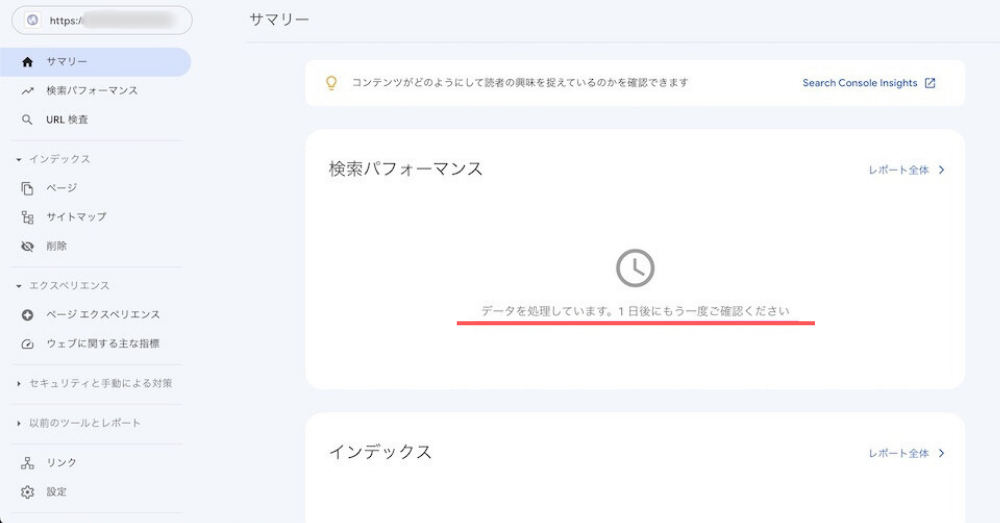
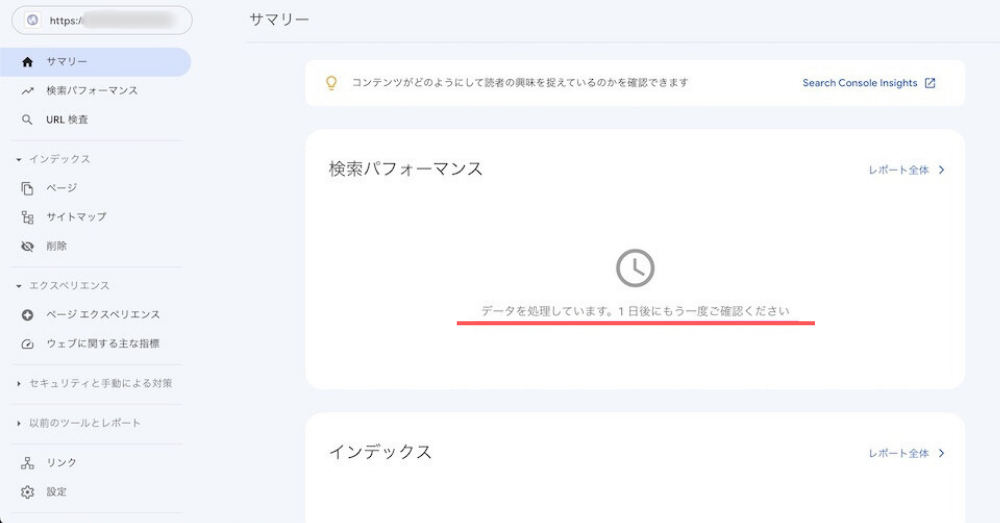
最後に:サーチコンソールを設定して、ブログ運営に役立てよう!
今回は、「サーチコンソールを設定する方法3ステップ」についてご紹介しました!
難しいことは、ほとんど無かったと思います。
最初からサーチコンソールを設定しておくと、データが役立つときが来ます。
ブログの始め方、初期設定の5番目が
以上で終了です。
お疲れさまでした!
ブログの始め方を
最初から読みたい方はこちらからどうぞ







