 あなた
あなたWordPressの開設ができたから、
次はGoogleアナリティクスの導入方法を知りたい!
どうやって設定したらいいか、教えて欲しい!
この記事では、こんな疑問にお答えしようと思います。
そもそも、Googleアナリティクスとは、
あなたのサイトを訪れたユーザー人数や、ページ閲覧数、滞在時間、離脱率などを計測してくれる、
無料ツールの1つです。
運営元はGoogleで、スマホアプリでも見ることができます。
いつでもブログ分析ができるように、最初から設定をしていきたいツールです。
難しい操作はほとんどないので、サクッと終わらせましょう!
Googleアナリティクスの設定
Googleアナリティクスの設定手順は、画像の通りです。
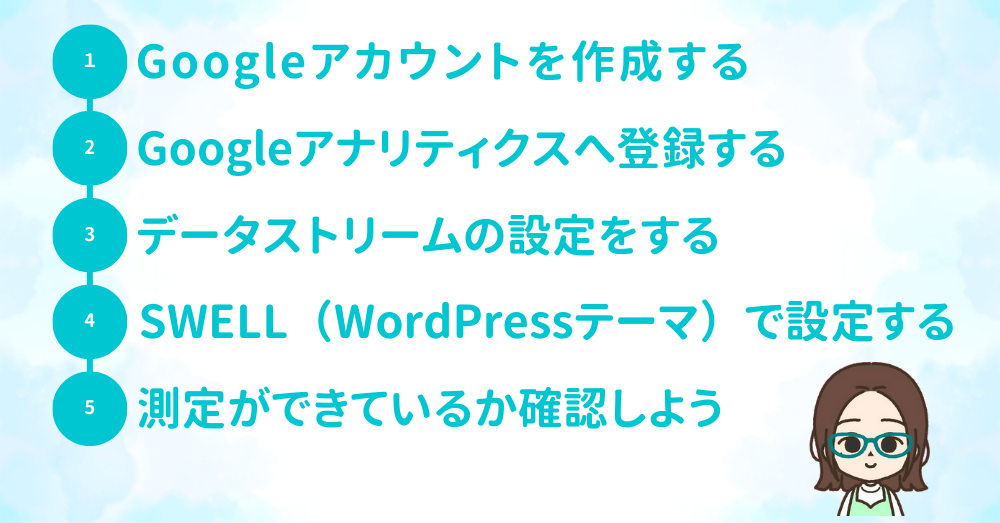
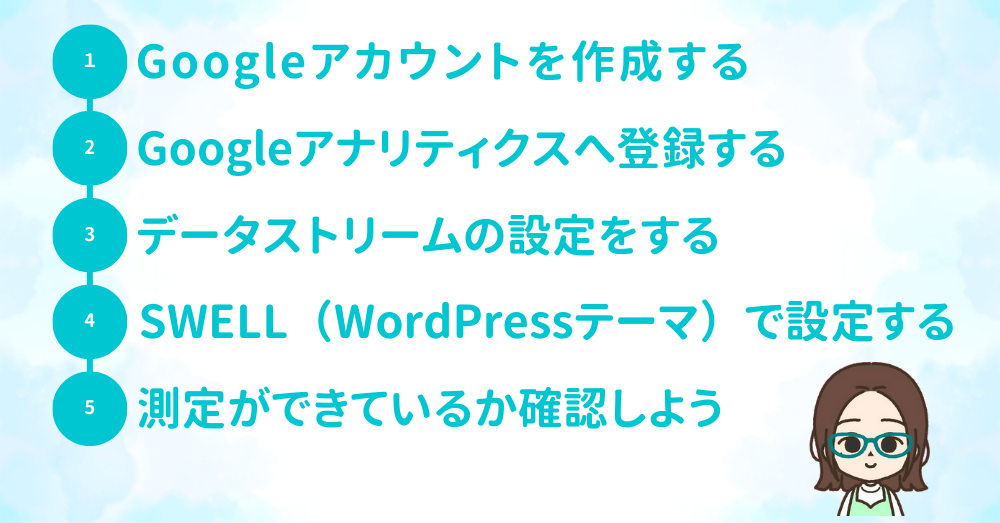
早速、設定していきましょう!
ステップ①:Googleアカウントを作成する
Googleアナリティクスを使うには、Googleアカウントが必要です。
すでにアカウントを持っている方は「ステップ②」へ進んでください。
Googleアカウントを持っていない方は、公式ページにアクセスして作成をします。
Googleアカウントを作成する
アクセスすると、下の画像のような画面になるので、右上にある
「アカウントを作成する」をクリックして、アカウント作成を進めます。
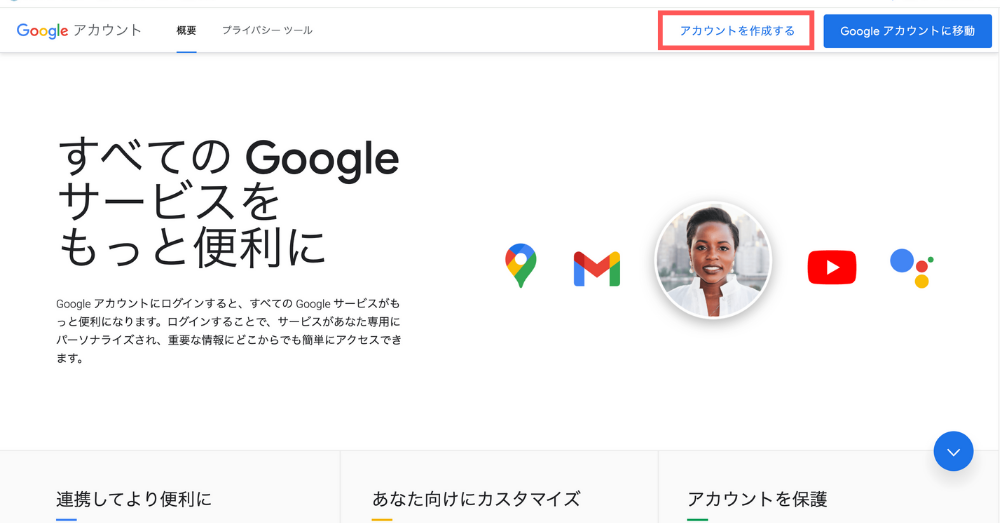
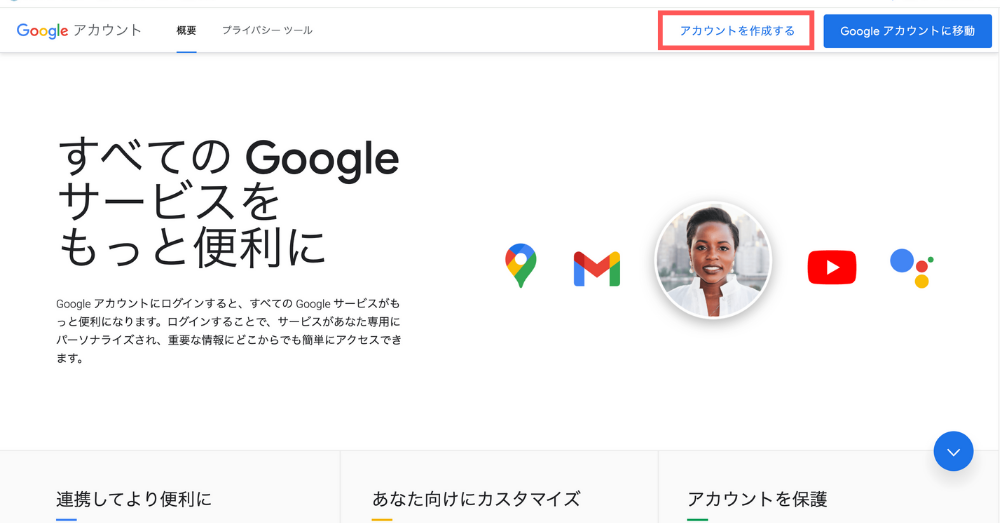
アカウントを作成するときは、
- 登録したメールアドレス or 電話番号
- 登録したパスワード
以上、2点をメモしておいてください。
アカウントができたら、ステップ②へ進みます。
ステップ②:Googleアナリティクスへ登録する
次は、Googleアナリティクスのアカウントを作成します。
Googleアナリティクスへアクセスする
最初にGoogleアカウントにログインします。
ログインすると、下の画像のような画面になるので、「測定を開始」をクリックします。
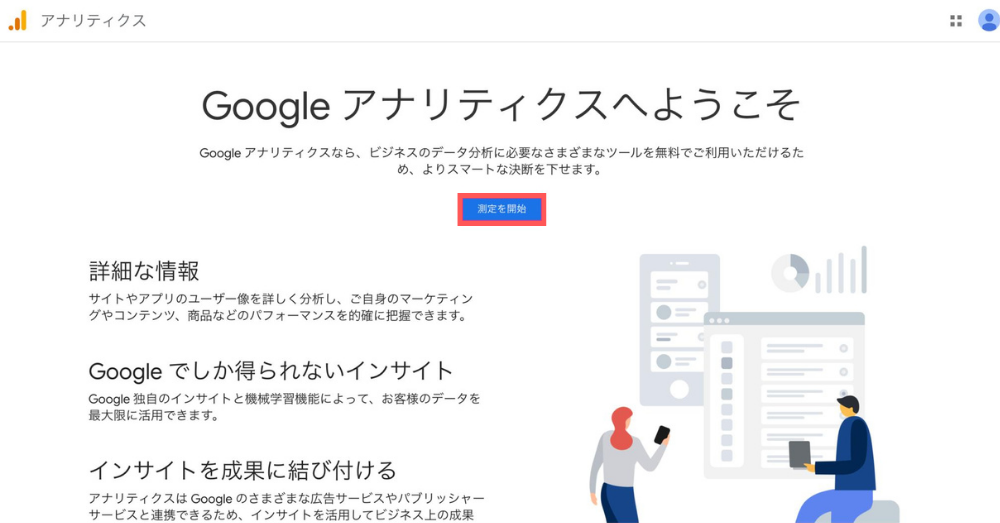
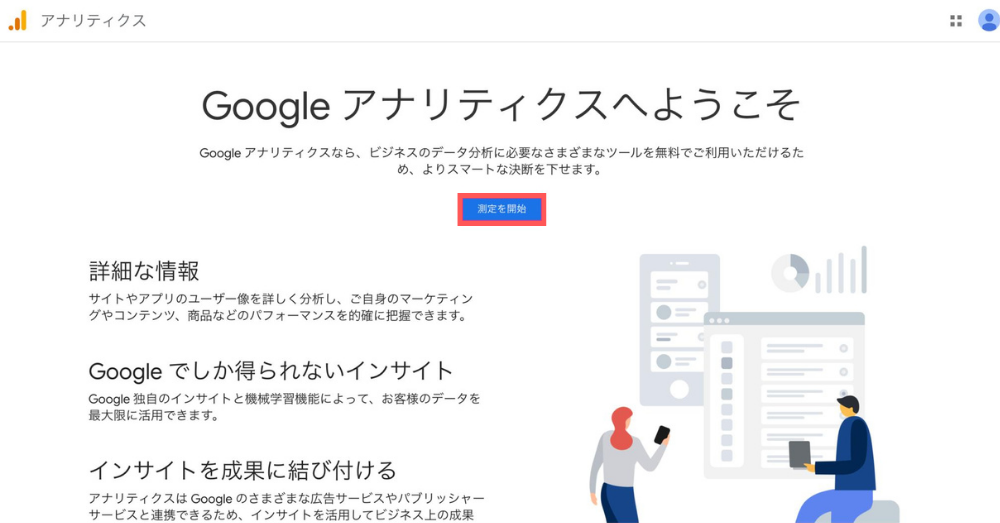
すると、アカウントの設定画面になります。
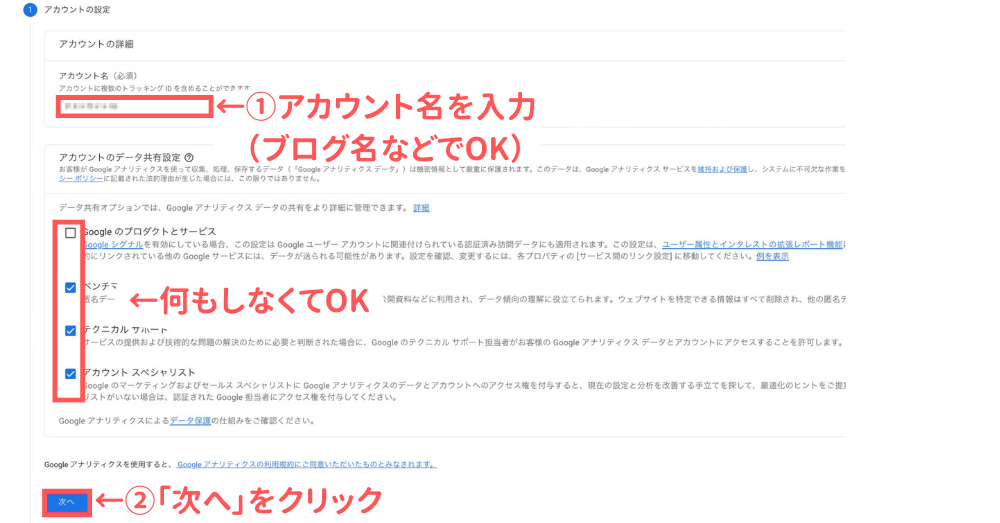
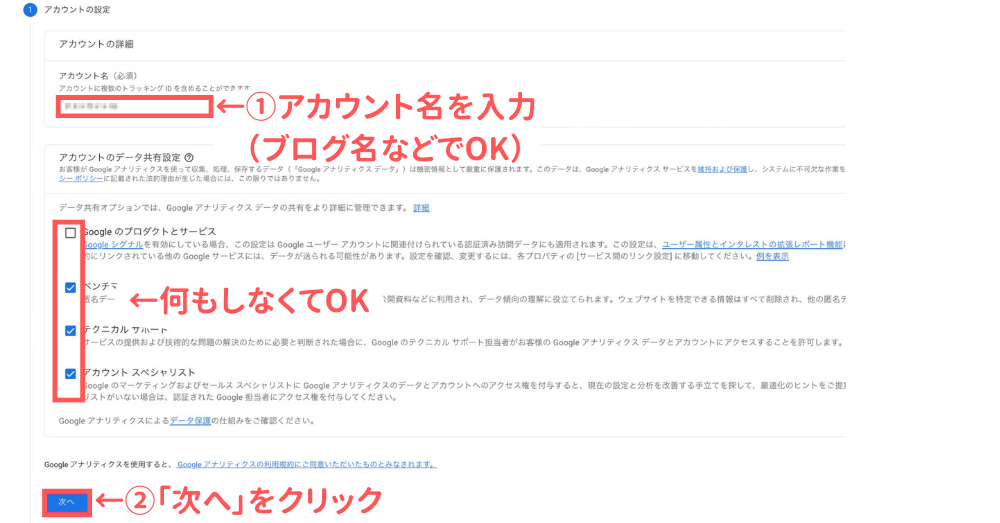
- 「アカウント名」を決める
- ブログ名などでOK
- 「次へ」をクリックする
次に、プロパティの設定画面になります。
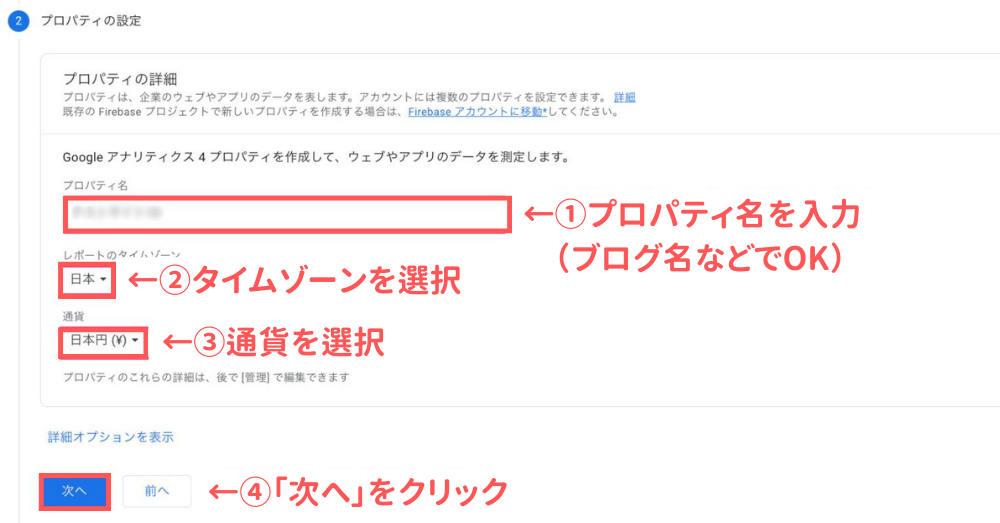
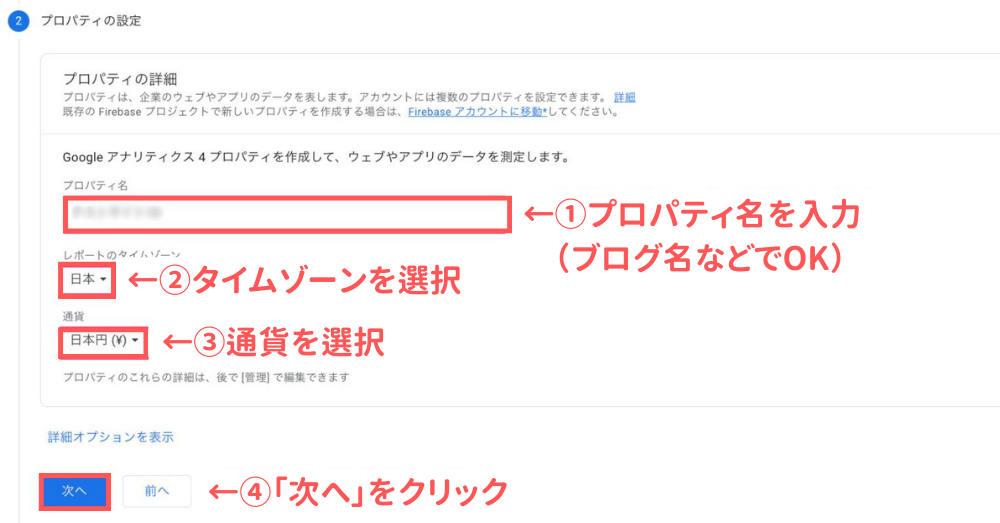
- 「プロパティ名」を決める
- ブログ名などでOK
- 「タイムゾーン」を選択
- 「通貨」を選択
- 「次へ」をクリック
最後に、ビジネスの概要画面になります。
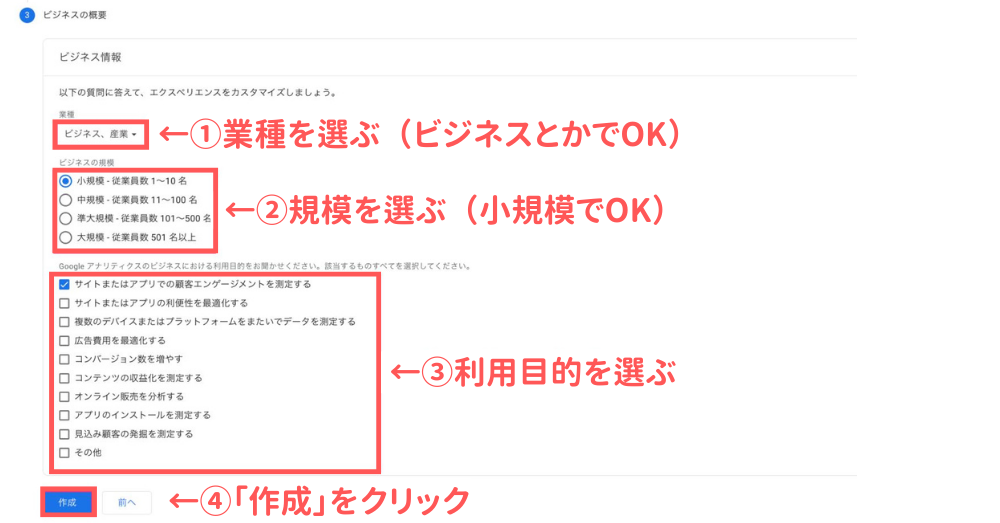
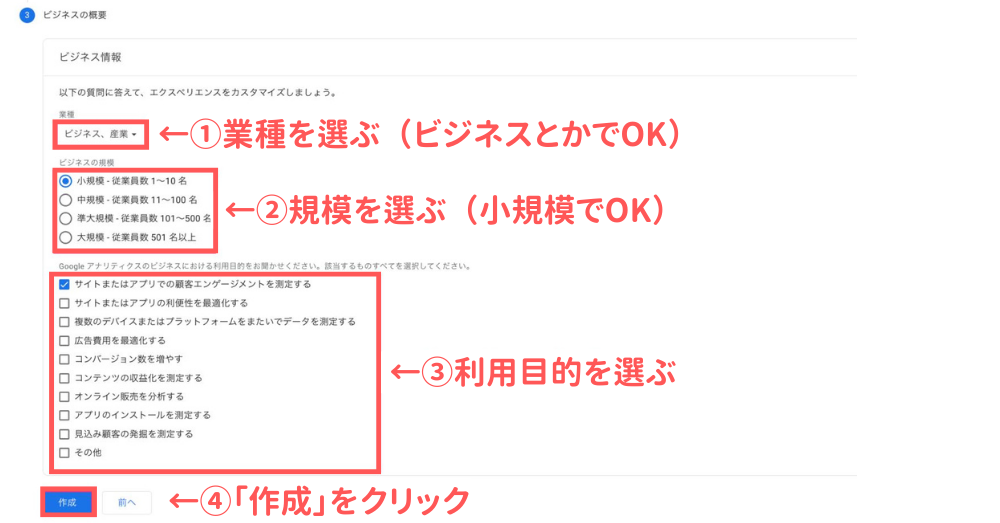
- 「業種」を選択
- ビジネスとかでOK
- 「規模」を選択
- 小規模でOK
- 「利用目的」を選択
- 「作成」をクリック
「作成」をクリックすると、Googleアナリティクス利用規約の同意画面などが出るので、
OKして進めます。
これで、アナリティクスのアカウント作成は終了です!
ステップ③:データストリームの設定をする
次は、データストリームの設定をします。
どんな種類のデータを収集するのかを決まる作業ですね。
まずは、プラットフォームの選択をします。
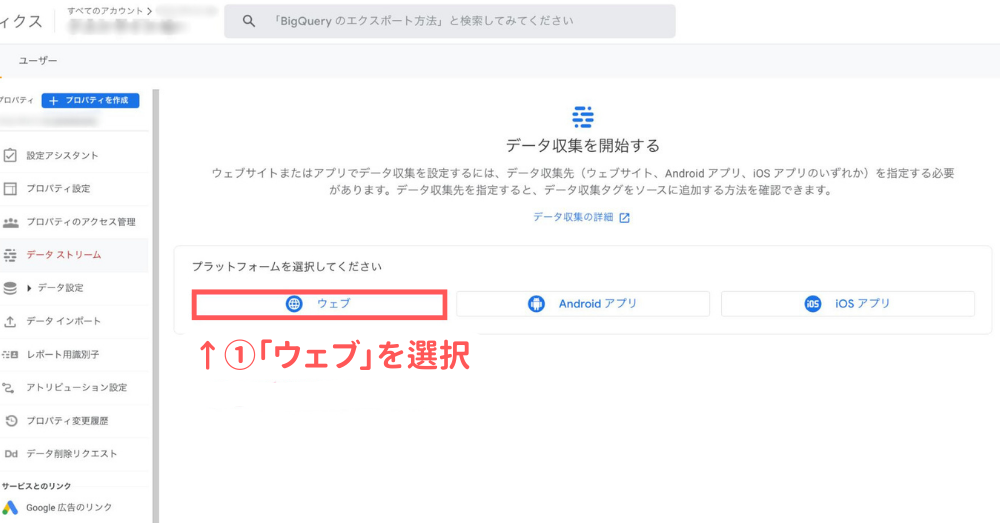
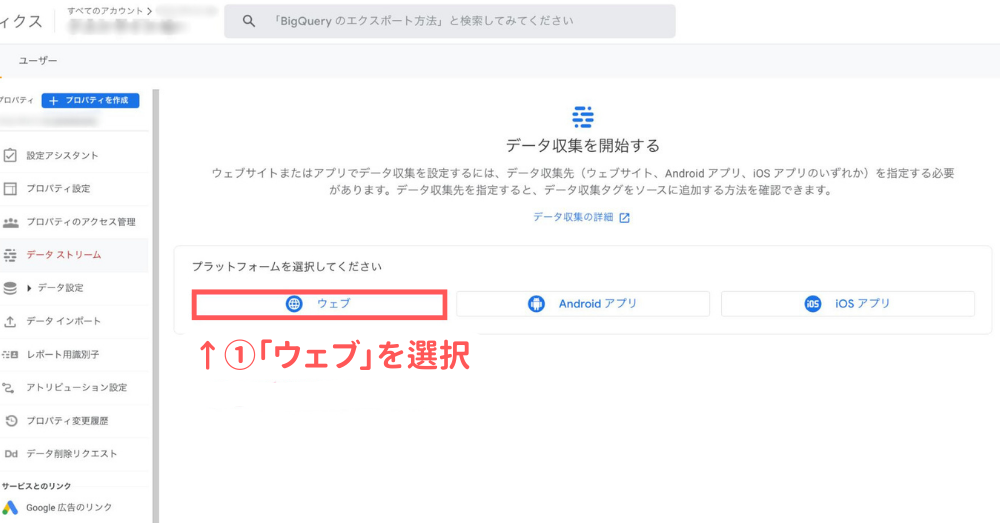
- 「ウェブ」を選択
- WordPressブログはアプリがないので、ウェブを設定しておけばOK
次に、データストリームの設定をします。
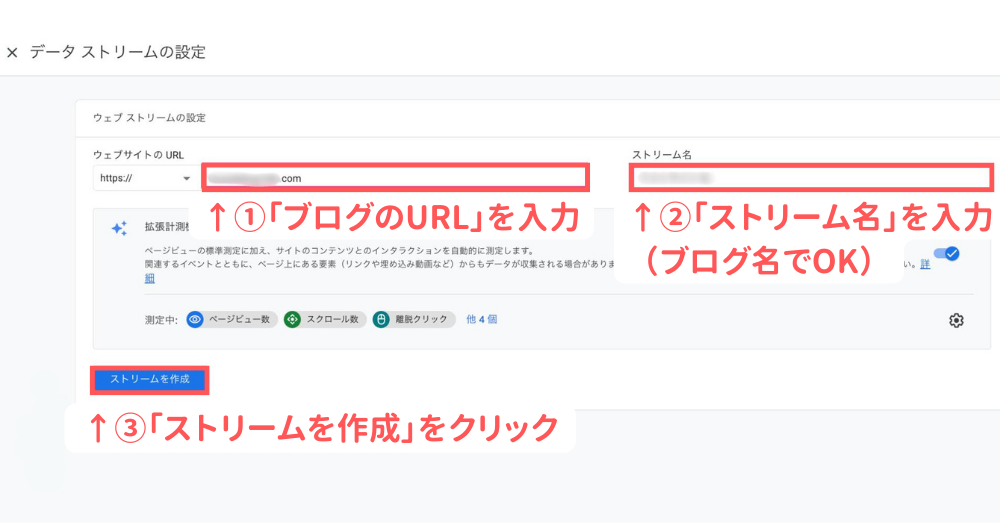
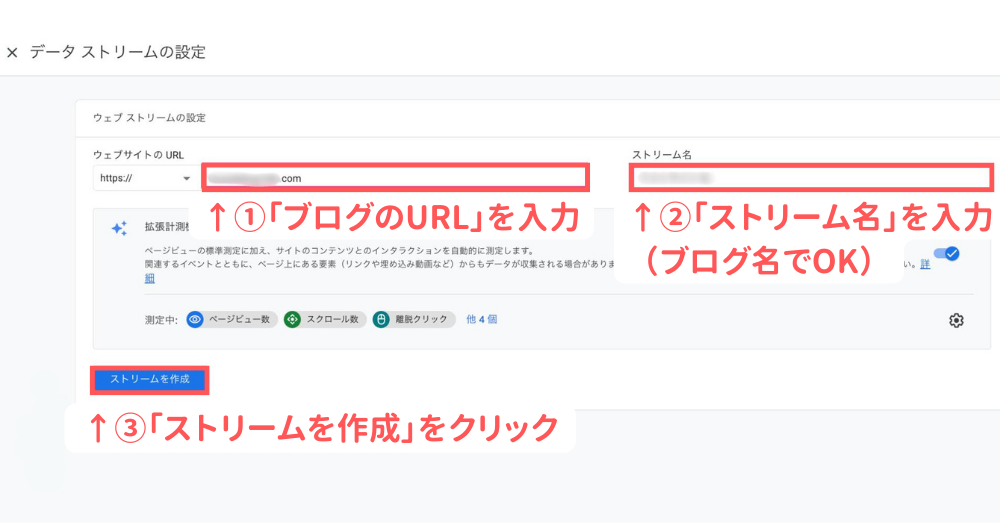
- 「ブログのURL」を入力
- 「ストリーム名」を入力
- ブログ名でOK
- 「ストリームを作成」をクリックする
すると、下の画像のように「ストリームID」と「測定ID」が発行されます。
これで、完了です!
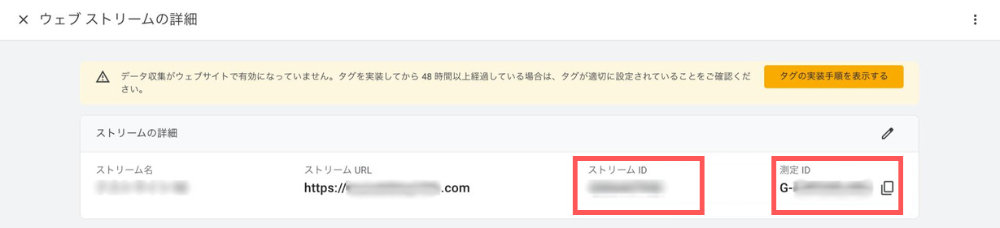
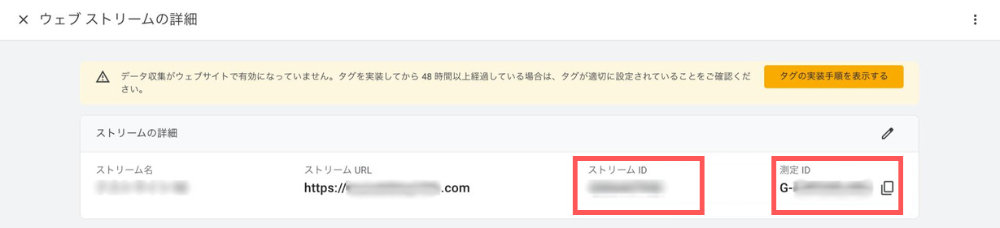
「G-・・・」から始まる「測定ID」は、次の設定で使うので、メモをしましょう!
ステップ④:SWELL(WordPressテーマ)で設定する
測定IDを貼れる、SWELL(WordPressテーマ)で設定する方法です。
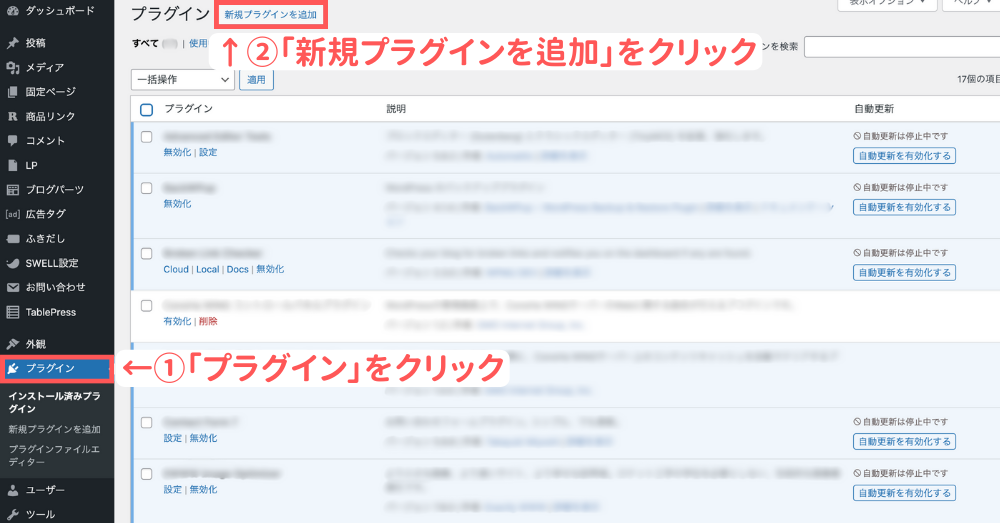
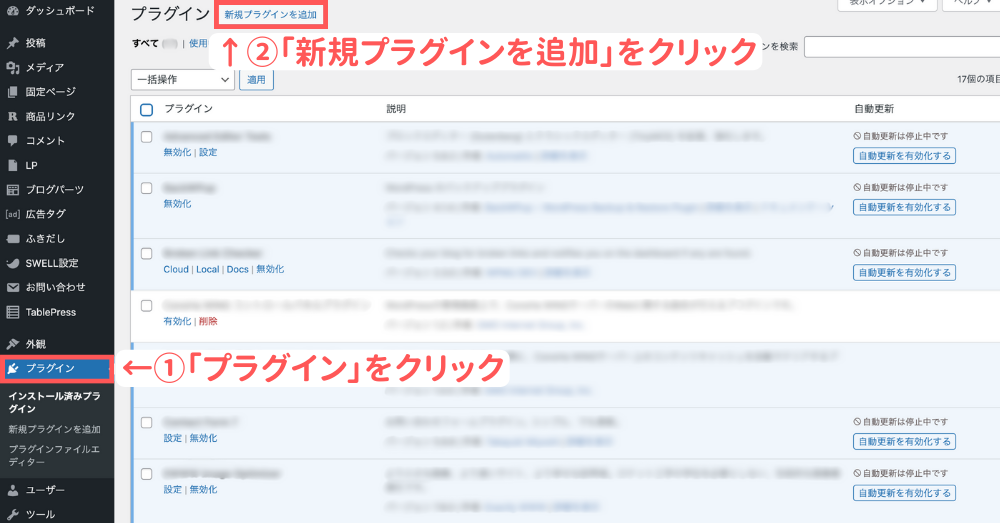
- WordPressのホーム画面を開き、「プラグイン」をクリック
- 「新規プラグインを追加」をクリック
すると、プラグインをインストールできる画面が出ます。
そこで、「SEO SIMPLE PACK」と検索して、インストールします。
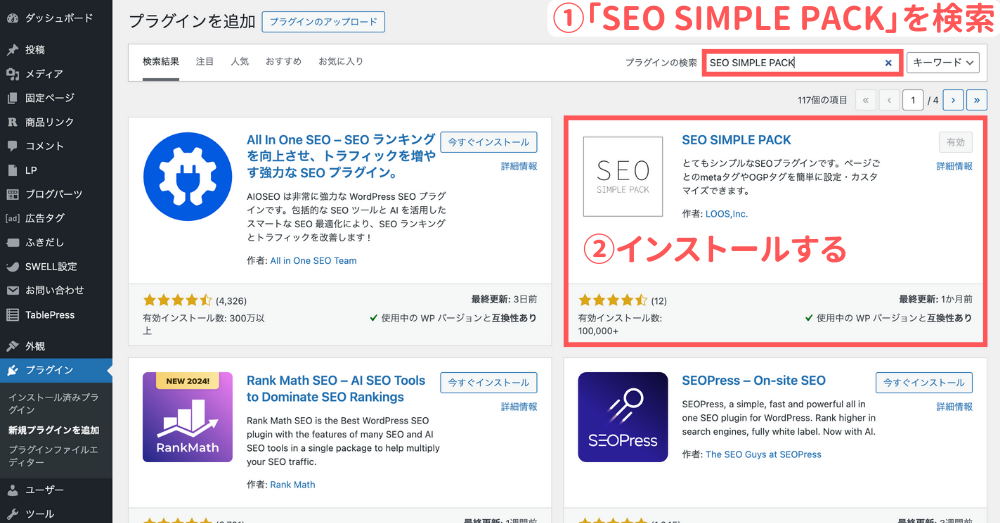
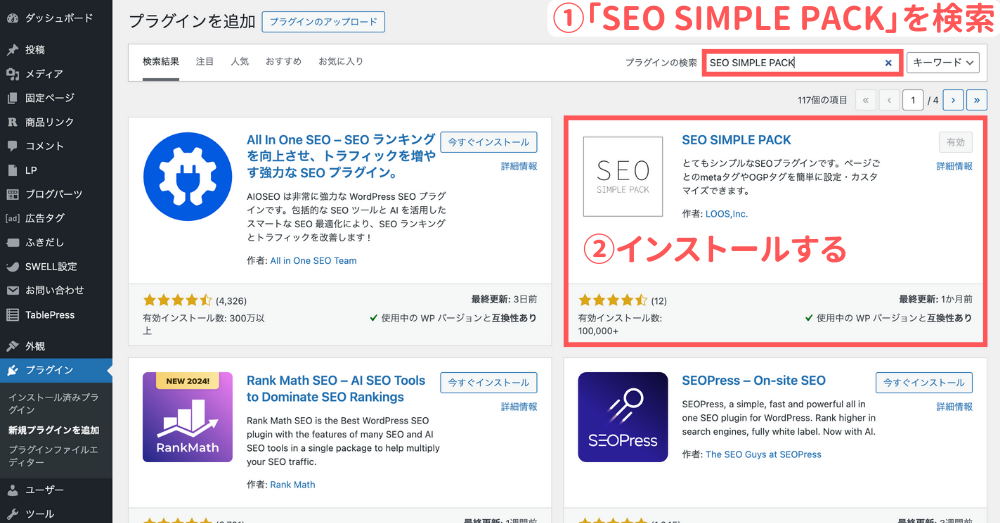
- 「SEO SIMPLE PACK」を検索
- インストール
インストールができたら、測定IDを入力します。
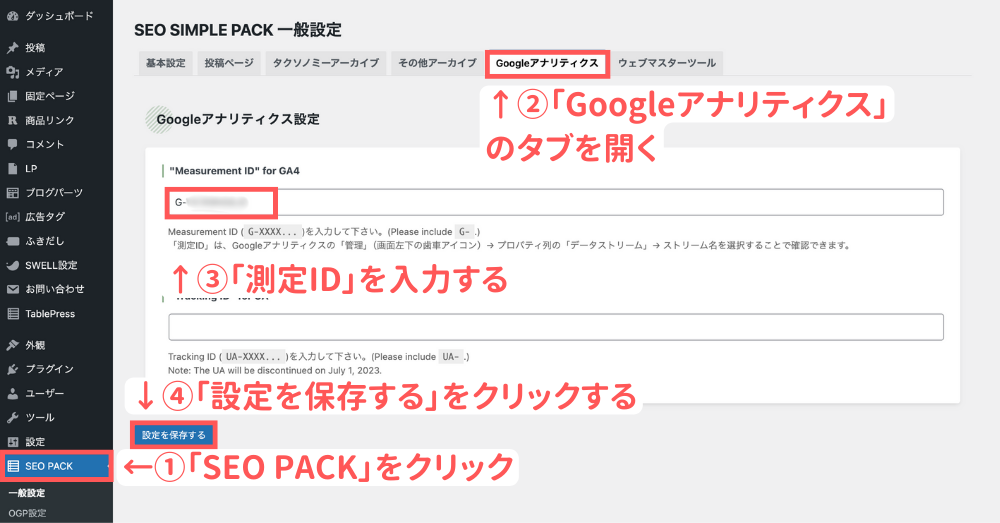
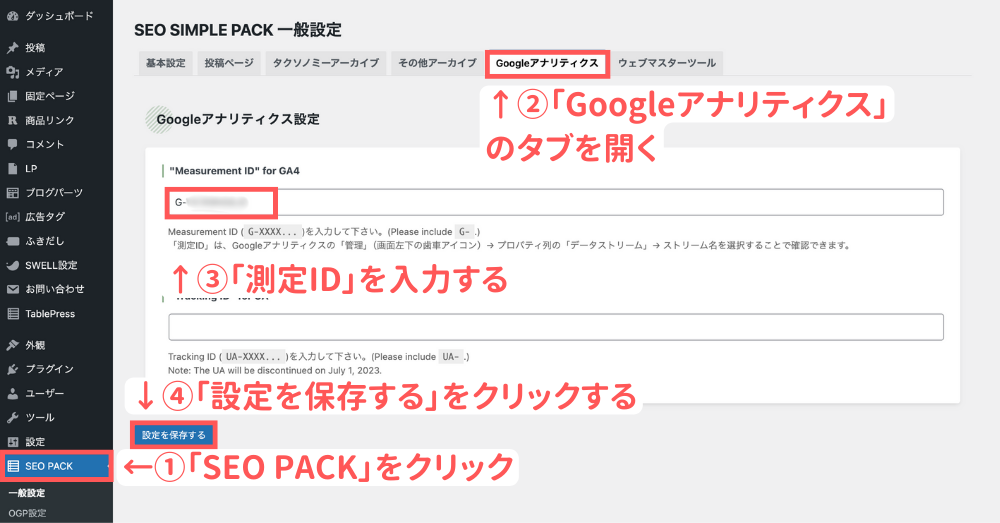
- 「SEO PACK」をクリックして、SEO SIMPLE PACK一般設定のページを開く
- 「Googleアナリティクス」のタブをクリック
- 「測定ID」を入力
- 「設定を保存する」をクリックして、完了!
これで、測定IDの貼り付けは完了です!
ステップ⑤:測定ができているか確認しよう
設定、お疲れさまでした!
Googleアナリティクスのホーム画面をみると、下の画像のようになっていると思います。
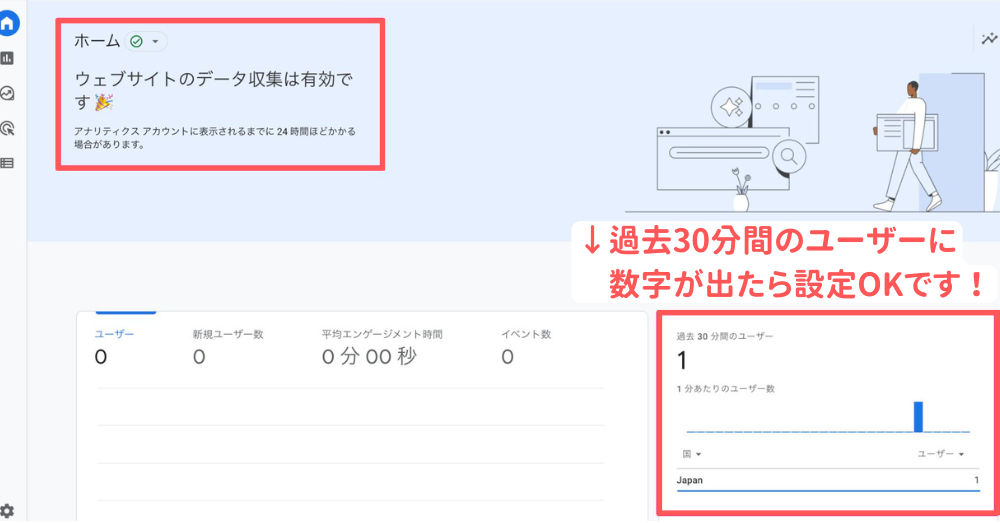
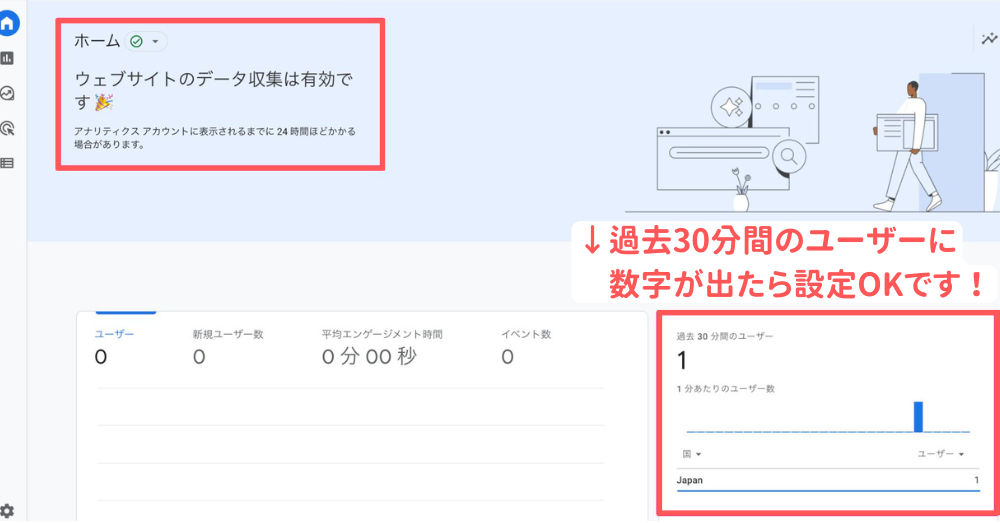
過去30分間のユーザーに数字が表示されていれば、しっかりと計測できている証拠です。
最後に:Googleアナリティクスを設定して、ブログに役立てよう
今回は、WordPressでGoogleアナリティクスを設定する方法を、紹介しました。
意外と、難しいことはなかったのではないかな、と思います。
最初からアナリティクスを設定しておくと、いつでもブログ分析ができるので
設定することをオススメします!
次は、「サーチコンソール」の設定がありますが、
Googleアナリティクスを設定していると、簡単にできますよ!
サーチコンソールの設定方法は、別の記事に書く予定なので
お待ちください。
WordPressでブログを始めたい方は、こちらの記事を読んでみてください。








