 あなた
あなたブログで稼いで、時間に縛られない働き方をしたい!
そんな方、必見の記事です。
今回はたったの10分でWordPressでブログを開設する方法を解説します。
この記事を見ながらやれば、初心者の方でも簡単にブログ開設できますよ!
この記事でわかること
- WordPressブログの始め方
- WordPressブログの初期設定
この記事で紹介しているレンタルサーバー「ConoHa WING
有名ブロガー利用率が圧倒的に高く、オススメです。
今なら、2024年8月22日(木)16:00まで限定!
ConoHa WING キャンペーン実施中!
通常料金が1,452円 →最大54%OFF!660円/月 と、めっちゃお得に始められます!
キャンペーンが終わってしまう前に、ブログの開設をしておくのがオススメです!
WordPressブログの始め方【簡単6ステップ】
WordPressブログの始め方を、ご紹介します。


では、早速ブログの開設をしていきましょう!
ステップ①:サーバーに申し込む
これからWordPressブログをはじめる初心者の方は「 ConoHa WING
理由は以下の4つあります。
- 料金がめっちゃ安い
- 初期費用0円
- 月額660円〜
- 独自ドメイン(ブログURL)が最大2つ無料
- ブログ初心者でも、操作が簡単
- 国内最速スピードで、サクサク動く
- 運営会社が超大手IT企業「GMOインターネットグループ株式会社」
固定費は少しでも抑えたいですし、
サクサク読み込んでくれると、多くの方にブログを読んでもらえます。
では、早速ConoHa WINGの申し込みページ
上のボタンからアクセスすると、下の画面に切り替わります。
赤い枠の「今すぐアカウント登録」をクリックして、登録を進めていきましょう。
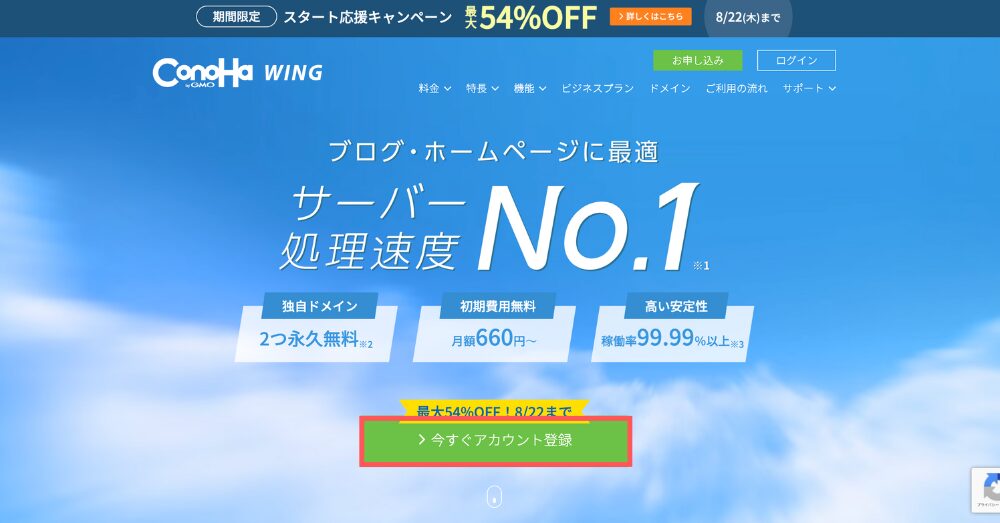
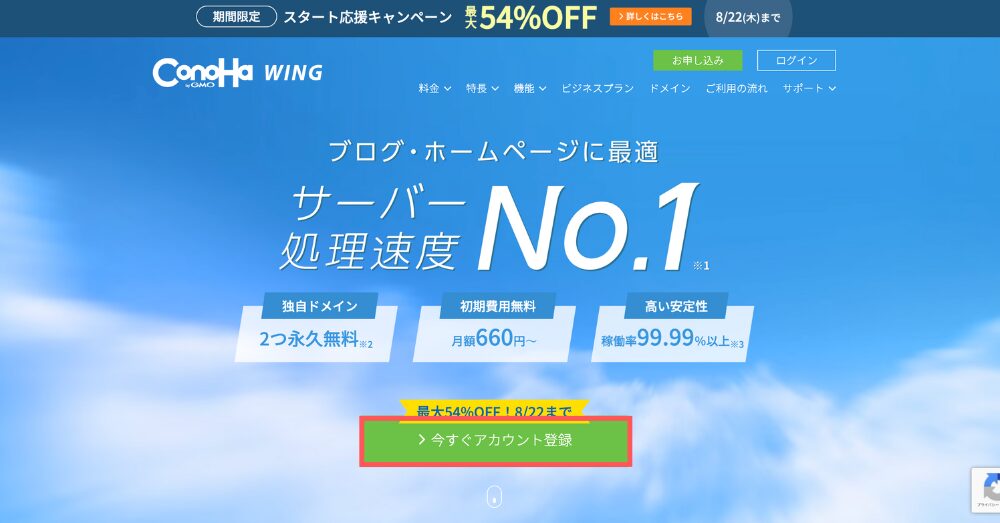
①メールアドレス
②メールアドレス(2回目入力)
③パスワード
この3つを入力したら、「今すぐアカウント登録」をクリックします。
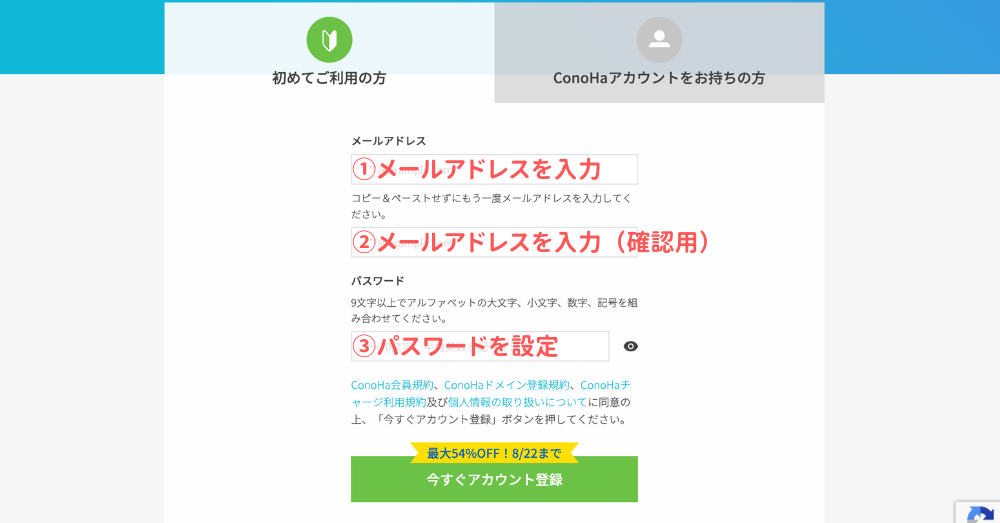
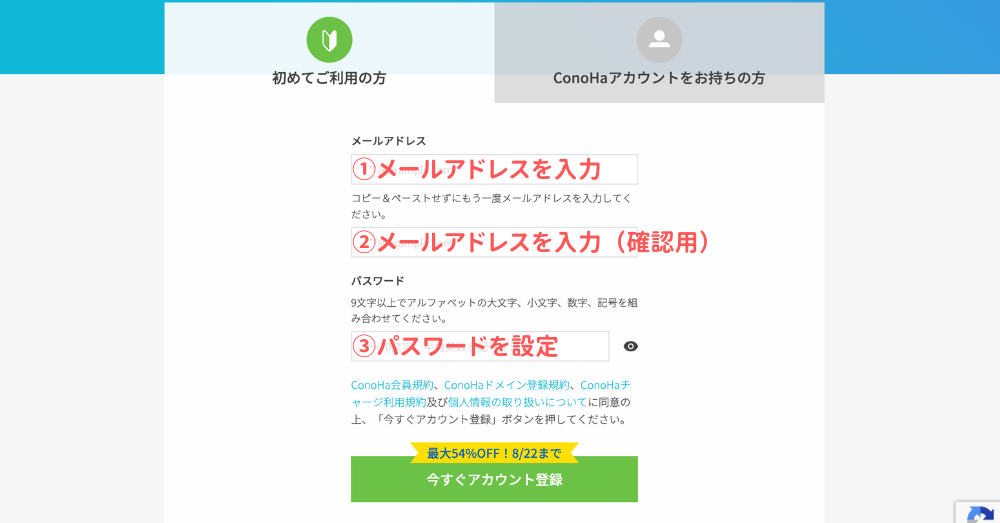
次に、契約プランを選んでいきます。
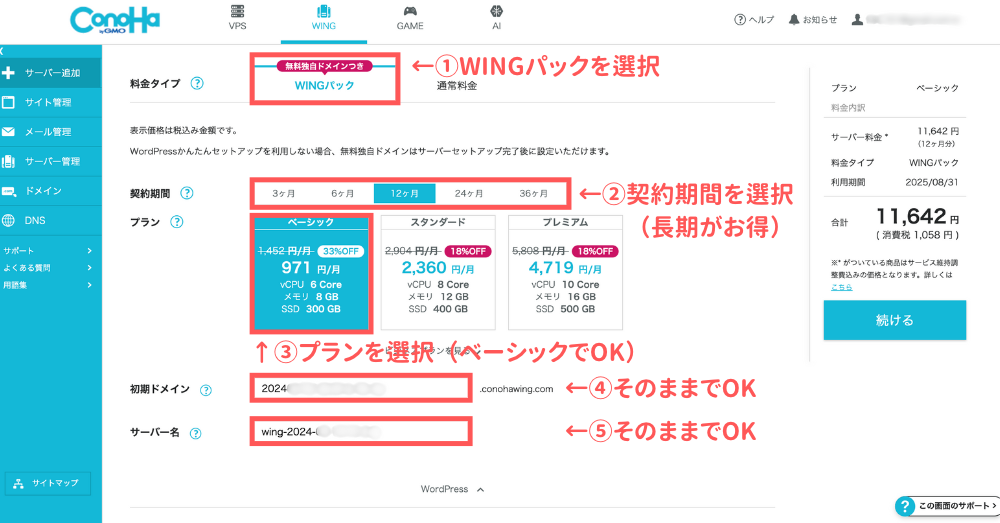
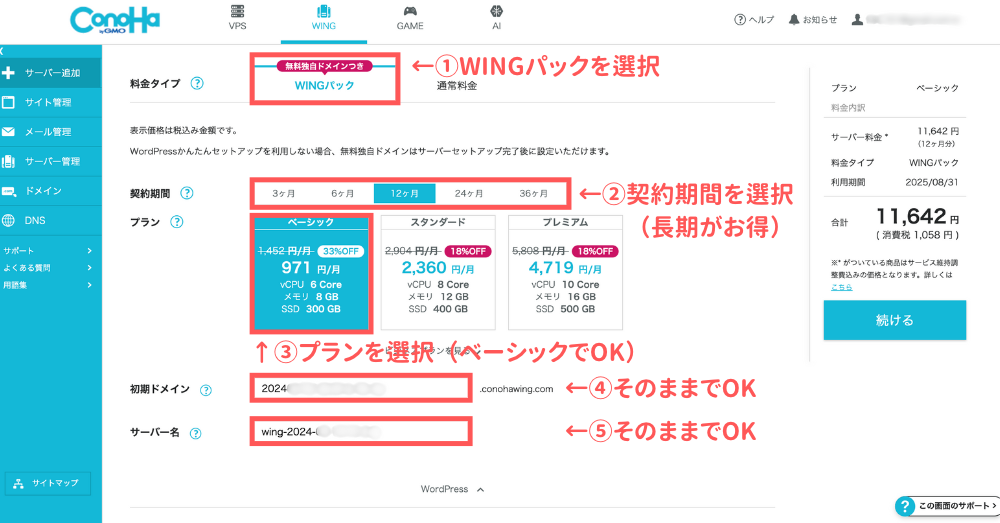
料金タイプや契約期間など、5つの項目を入力していきましょう。
- 料金タイプ:「WINGパック」を選択
- 契約期間:「12ヶ月」がオススメ
- 契約期間が長いほど1ヶ月あたりの料金が安くなるので、本気でチャレンジする方は36ヶ月もあり!
- お試しで始めたい方は3、6ヶ月から始めることができます。
- プラン:「ベーシックプラン」を選択
- プランはたくさんありますが、個人ブロガーはベーシックプランで十分です。
- 初期ドメイン:そのままでOK
- サーバー名:そのままでOK
個人的には、キャンペーン中の今のうちにブログの開設をしておくのがオススメです。
今なら、2024年8月22日(木)16:00まで限定!
ConoHa WING キャンペーン実施中!
契約期間 通常料金 キャンペーン価格
12ヶ月契約 1,452円 → 971円(33%OFF)
24ヶ月契約 1,452円
36ヶ月契約 1,452円
めっちゃお得に始められます!
ステップ②:かんたんセットアップ
次は、「WordPressかんたんセットアップ」をしていきます。
①から⑥まで入力or選択をしていきましょう。
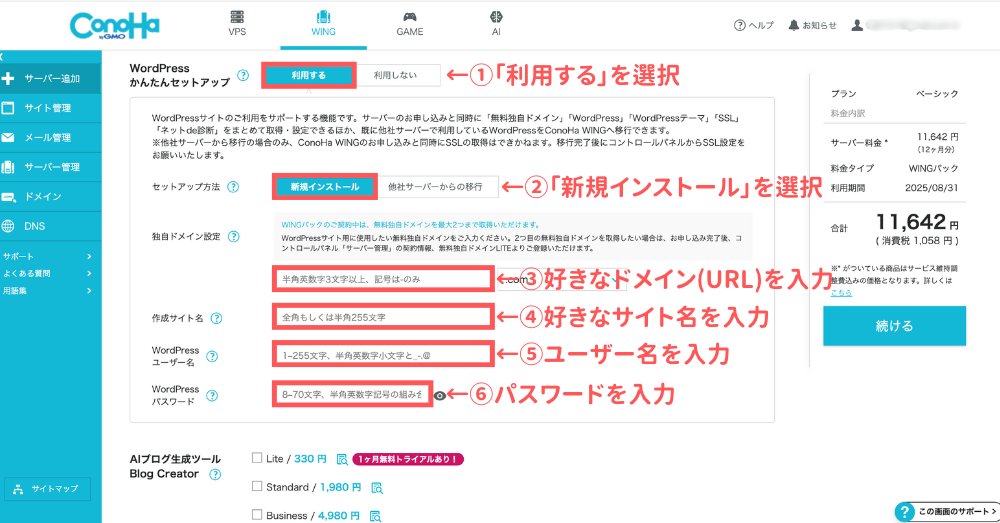
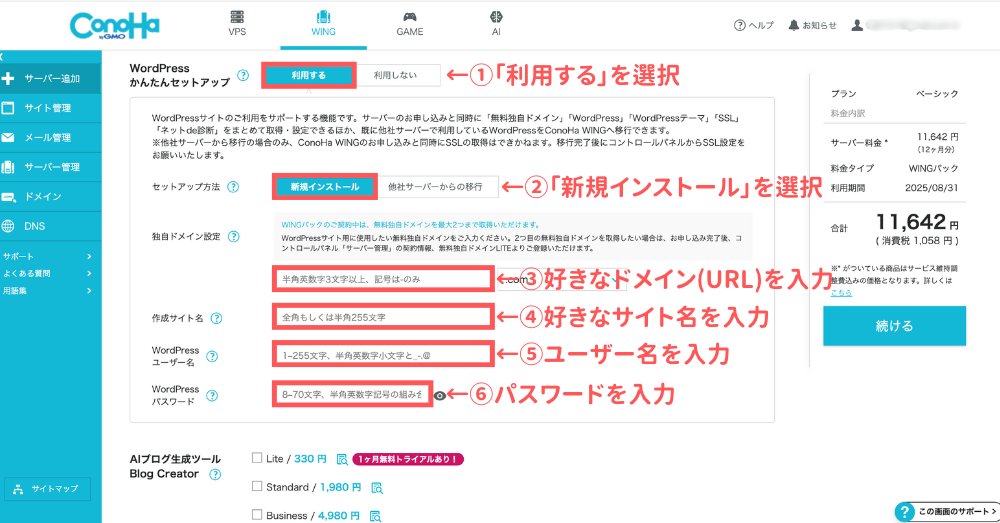
- WordPressかんたんセットアップ:「利用する」を選択
- セットアップ方法:「新規インストール」を選択
- 独自ドメイン設定:好きなドメイン(URL)を入力
- 独自ドメインは、後から変更不可
- 作成サイト名:「好きなサイト名」を入力
- 後からでも変えられるので、仮でもOK
- WordPressユーザー名:「ユーザー名」を入力
- WordPressにログインするときに使います。
- 確認画面は出ません。必ず、今メモをしましょう!
- WordPressパスワード:「パスワード」を入力
- WordPressにログインするときに使います。
- 確認画面は出ません。必ず、今メモをしましょう!
補足:③独自ドメイン設定について
万が一、書くジャンルが変わってもいいように、ジャンル名を問わないURLがオススメです。
例) ジャンル名問わないURL:名前 – blog .com (mattsura-blog.com)
ジャンル名を入れたURL:名前 – ジャンル名 – blog .com (mattsura-money-blog.com)
「.com」の部分は、迷ったら定番の「.com」を選んでおけばOKです!
他にも「.net」「.jp」などでもOK!
どれ選んでも、SEO的にもブログ運営する上でも問題ありません。
好きなドメイン(URL)を入力後、
画面の左下に「成功しました。このドメインは取得できます。」と表示されれば、OKです!


画面を下にスクロールしていくと、WordPressのテーマを決める画面になります。
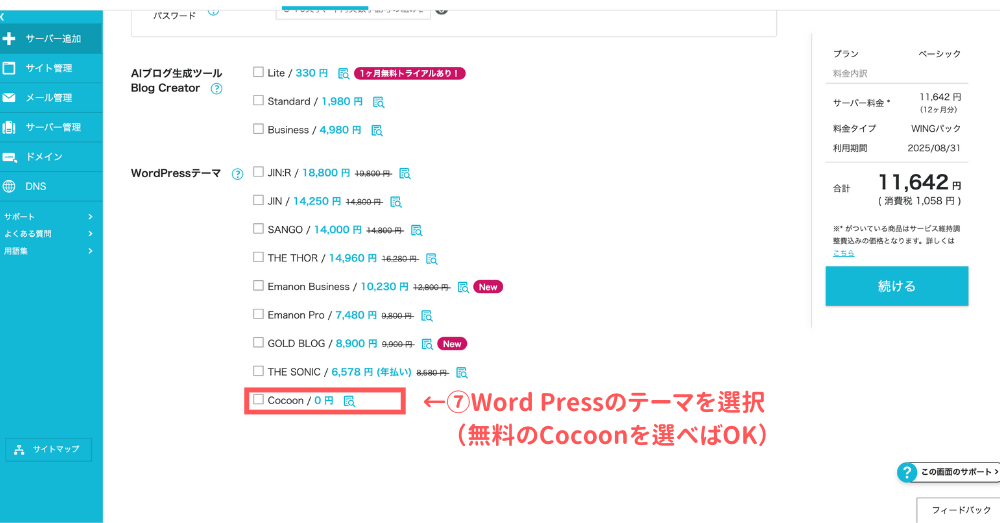
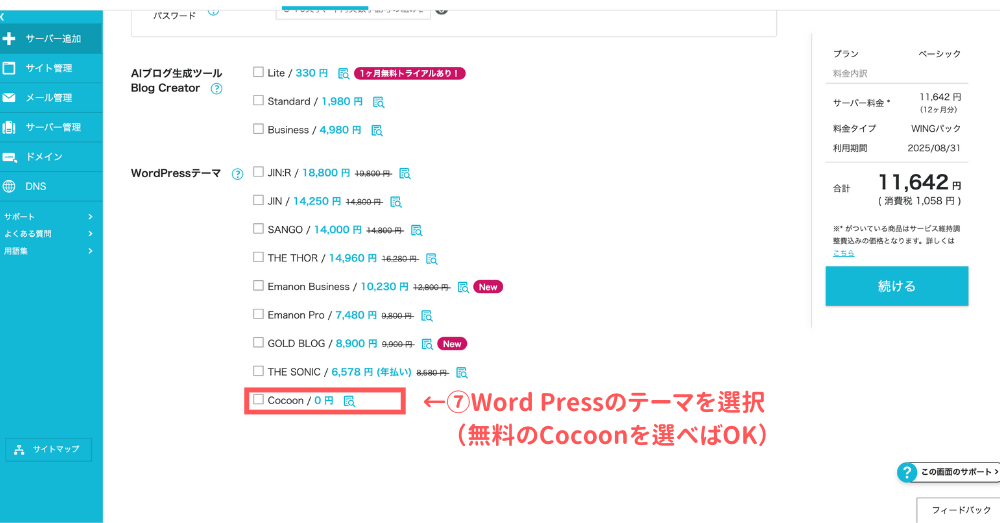
WordPressテーマは、0円の「Cocoon」を選んでおけばOKです。
「使いたいテーマ」が決まっているなら、そちらを選びましょう。
現時点で、決まってない方は、無料の「Cocoon」を選んでおきましょう。
とりあえず無料Cocoonを入れておいて、あとで有料SWELLに切り替えたい方は、
のちほど解説するので、安心してください。
全ての入力が終わったら画面右の「続ける」をクリックします。
ステップ③:お客様情報の入力
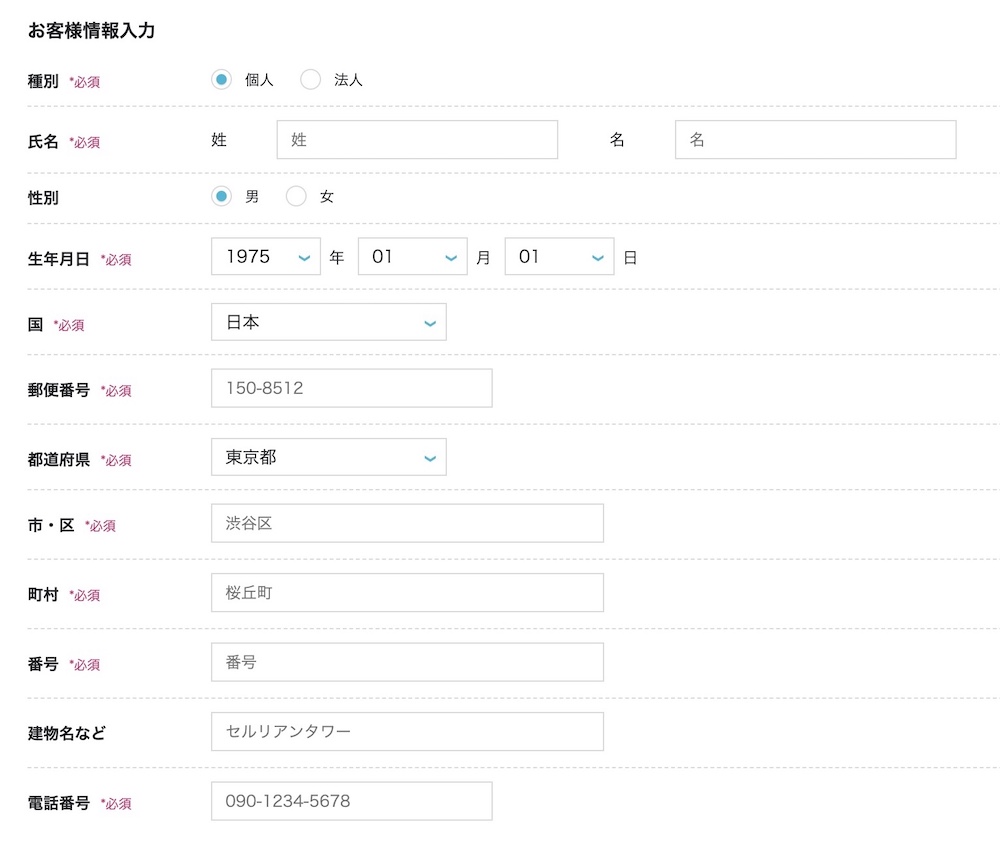
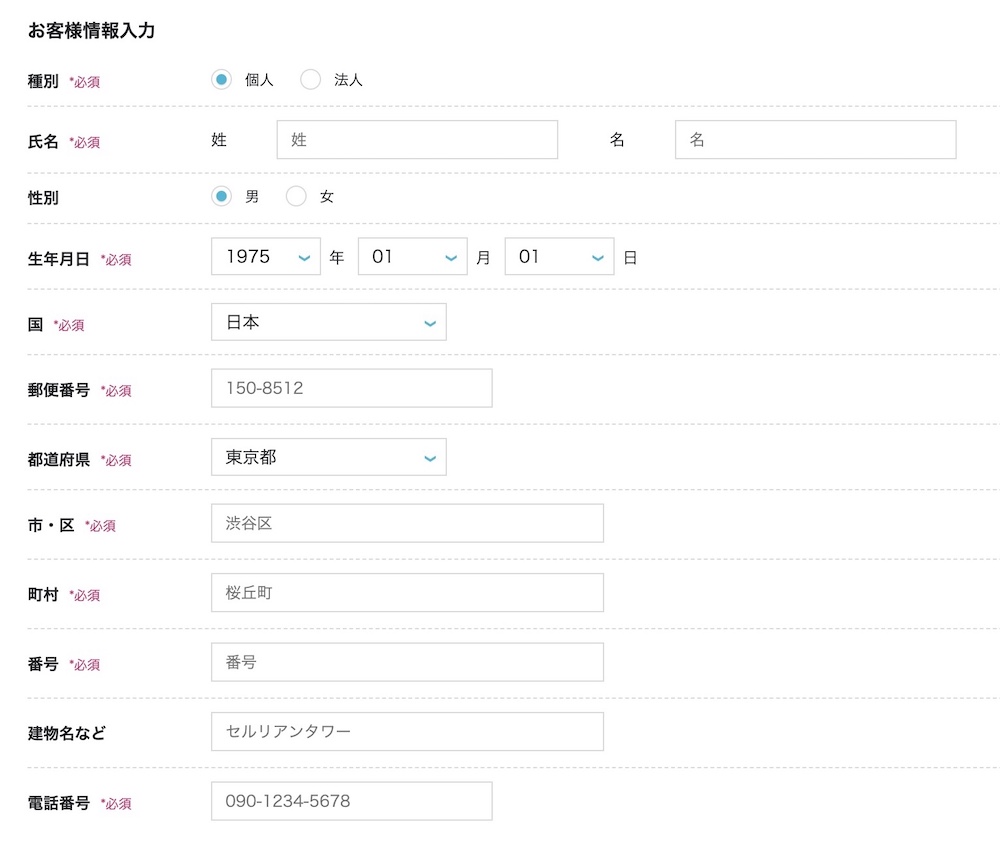
入力が終わったら、「次へ」をクリックします。
ステップ④:SMS・電話認証
画面が切り替わり、SMS・電話認証をします。
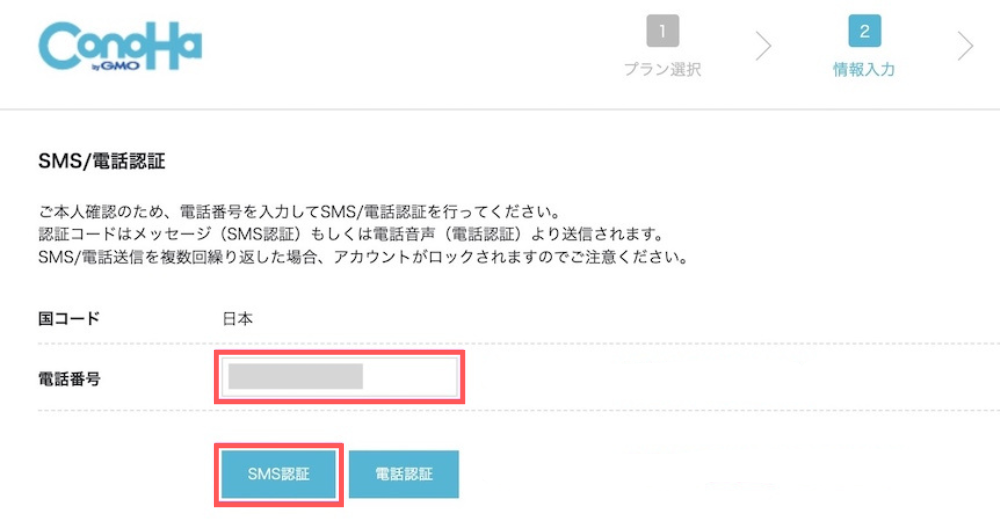
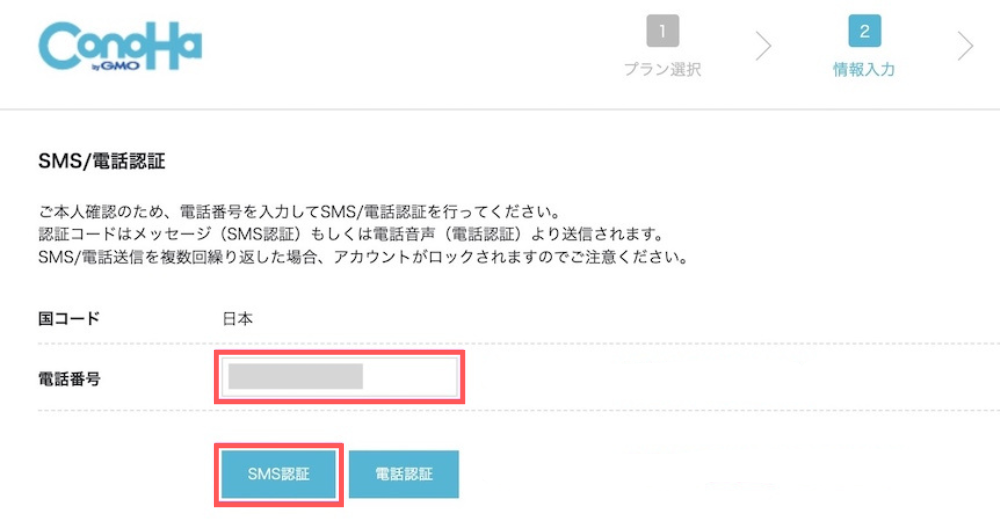
電話番号を入力して、「SMS認証」をクリックします。
SMSが受け取れないという方は、電話認証でも大丈夫です。
すると、スマホに4桁の認証コードが送られてくるので、
認証コードを入力し、「送信」をクリックします。
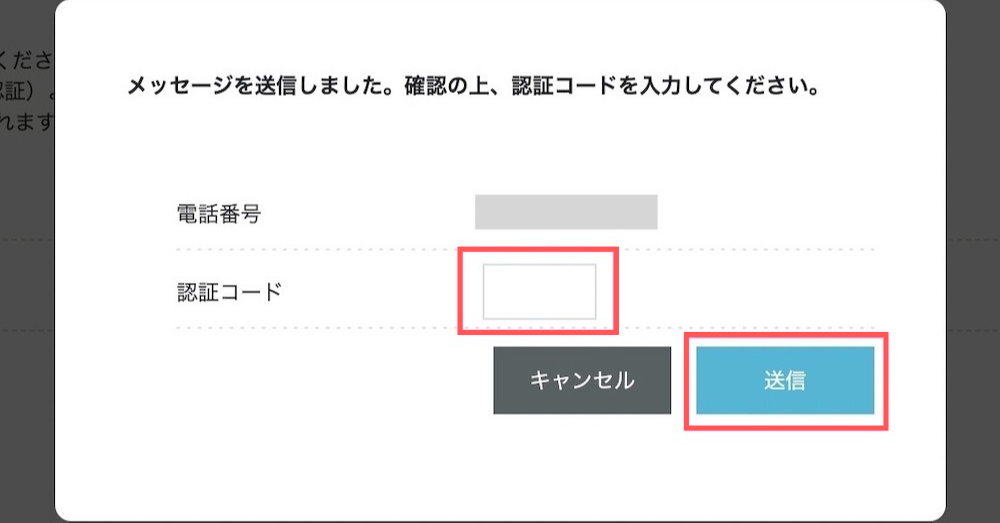
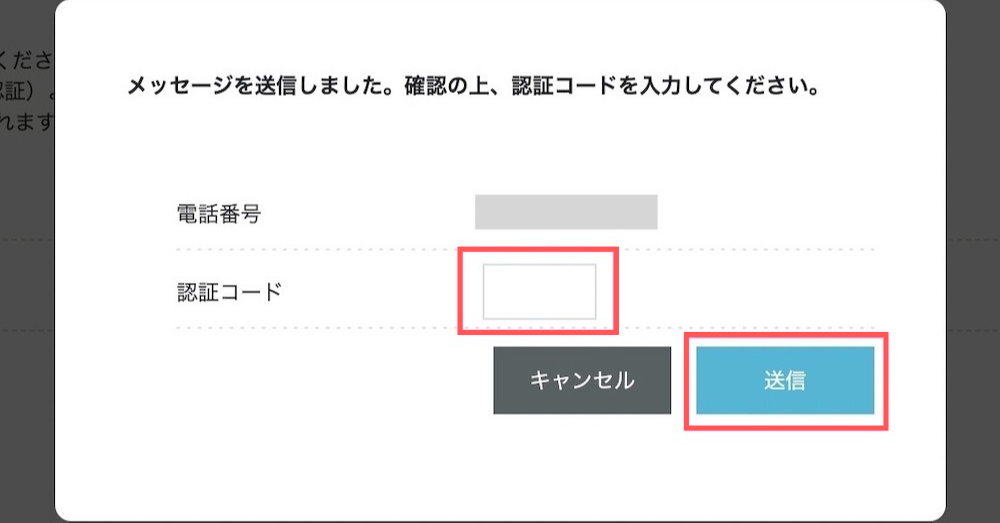
「送信」をクリックした後は、お支払い画面に切り替わります。
ステップ⑤:お支払い画面
次は、お支払い情報を入力していきます。
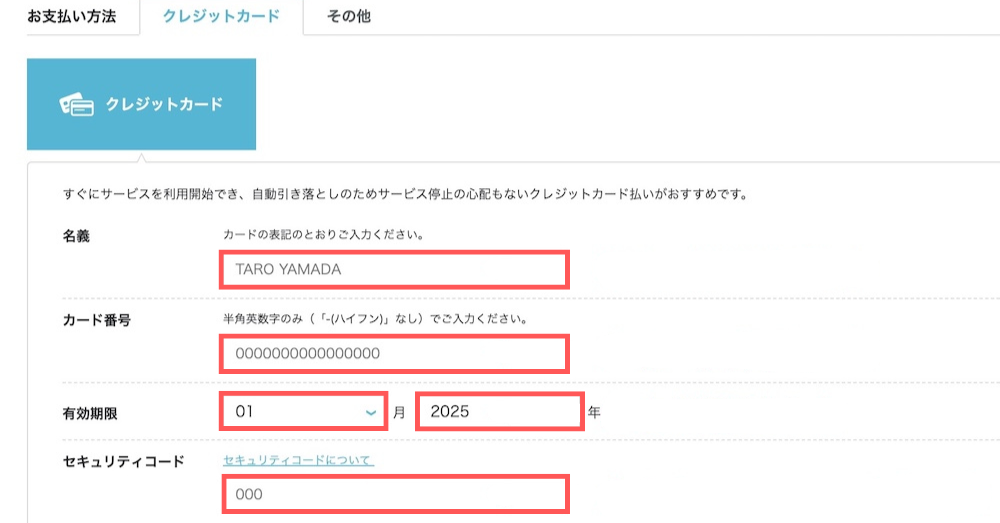
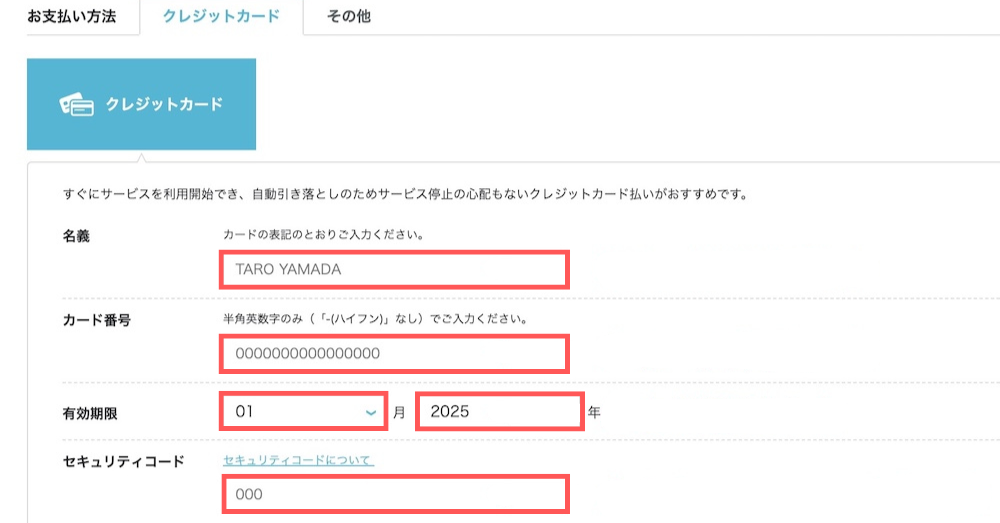
クレジットカードの情報を入力したら、お申し込み内容の確認をします。
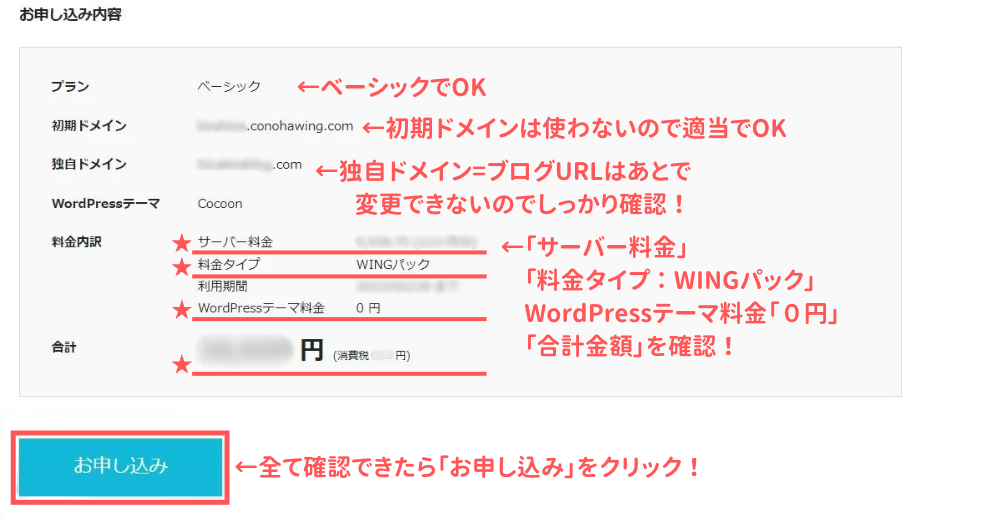
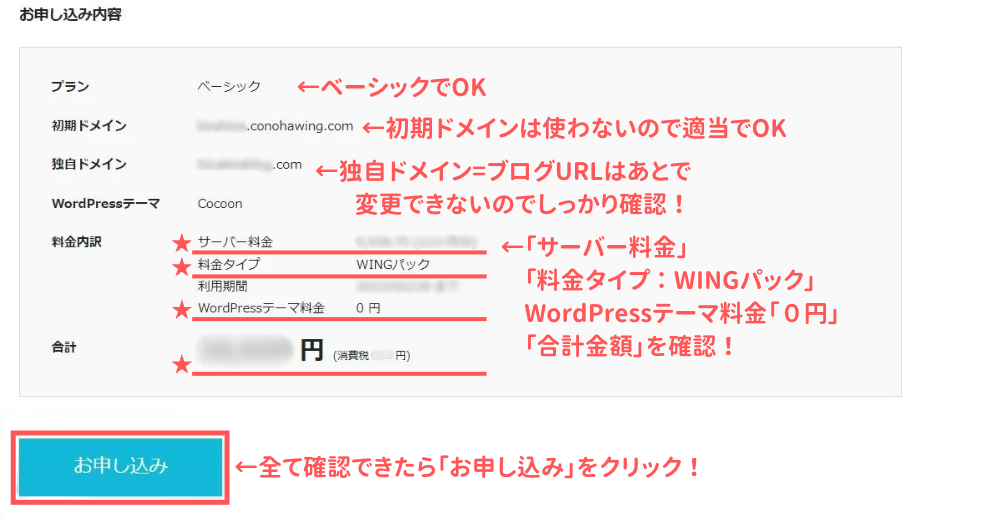
お申し込み内容を確認して、確認できたら「お申し込み」をクリックします。
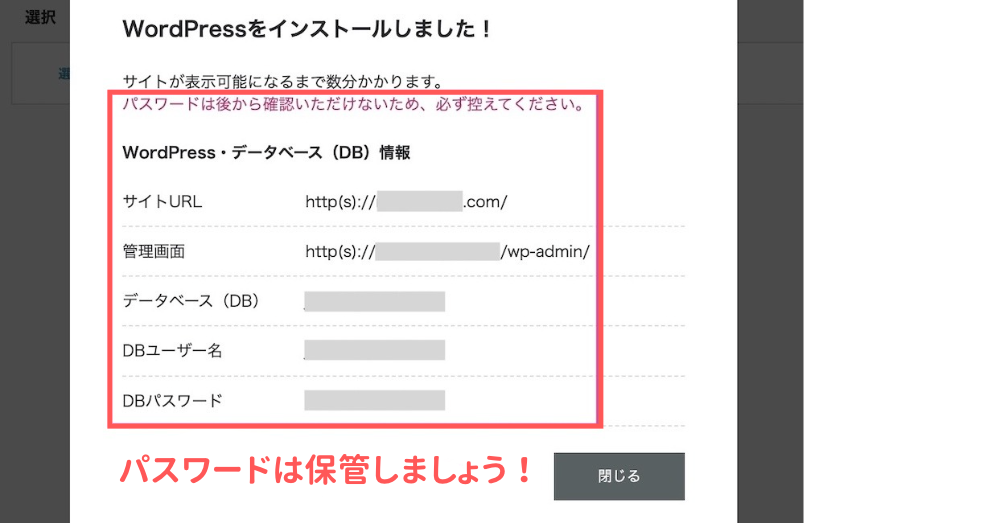
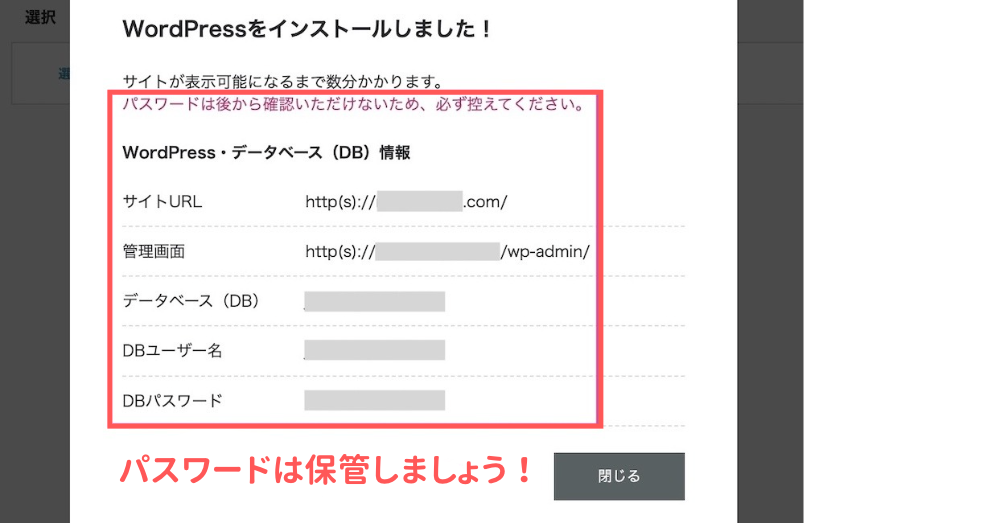



お疲れ様です!
これでWordPressのインストールができました!
WordPressデビューです!
上記のように表示される「DBパスワード」は、保管しておきましょう。
DBパスワードは、ConoHa WINGのデータベース管理画面にログインするときに使用するものです。
WordPressのログインは「ステップ②:かんたんセットアップ」で決めたパスワードです。
補足:オススメの支払い方法
ConoHa WINGのお支払い方法は、
- クレジットカード
- ConoHaチャージ
の2種類がありますが、オススメはクレジットカード払いです。
理由は、クレジットカードだと自動更新されるからです!
ConoHaチャージは「Amazon Pay」「Paypal」「銀行決済」「コンビニ支払い」などありますが、
銀行決済やコンビニ支払いは振込手数料がかかってしまいます。
また、銀行orコンビニ支払いにすると、更新漏れの危険があります。
更新しないと、
レンタルサーバー(データの保存場所)が使えなくなり、最悪、ブログが消えるリスクがあるので、
自動で決済が終わるクレジットカードでの登録を強くオススメします。
ステップ⑥:WordPressのSSL設定をする
「SSL設定」とは、サイトのセキュリティを高める設定のことです。
簡単に言えば「http」を「https」にする作業です。
設定はとてもかんたんです!
サクッと終わりますよ。
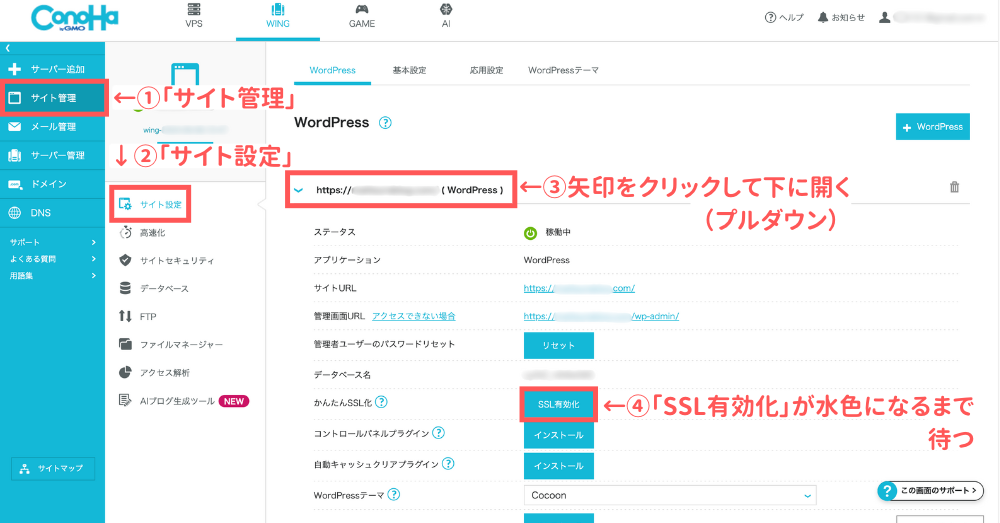
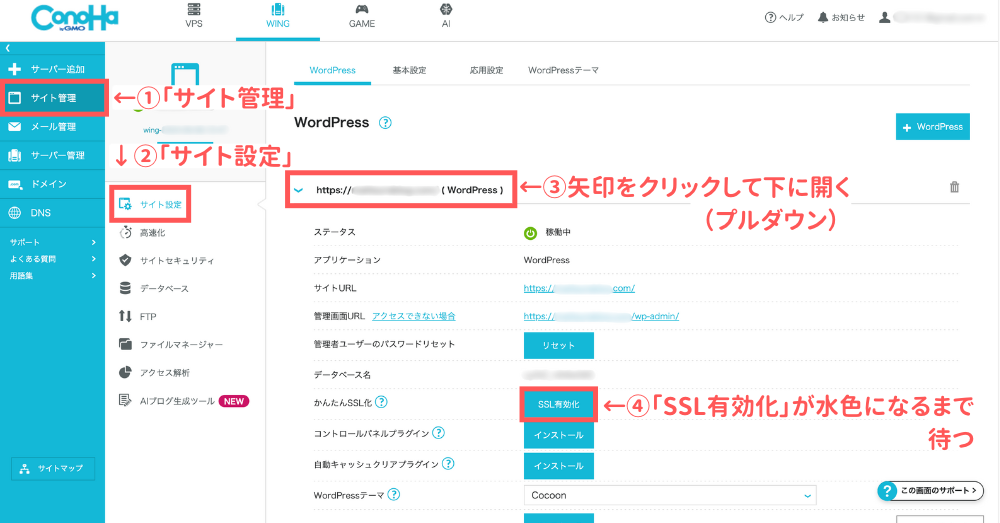
- 「サイト管理」をクリック
- 「サイト設定」をクリック
- 「 」下矢印をクリックして下に開く(プルダウン)
- 「SSL有効化」のボタンが「グレー」から「水色」に変わったら、ボタンが押せるようになります。
- サイトを作成して30分〜1時間ほどかかるので、気長に待ちましょう。
数時間が経過しても「SSL有効化」が青くならないときは、
- サイト管理
- サイトセキュリティ
- 「 無料独自SSL」をプルダウン
- 「ON」にする
このように設定して、30分〜1時間ほど待ってみましょう。
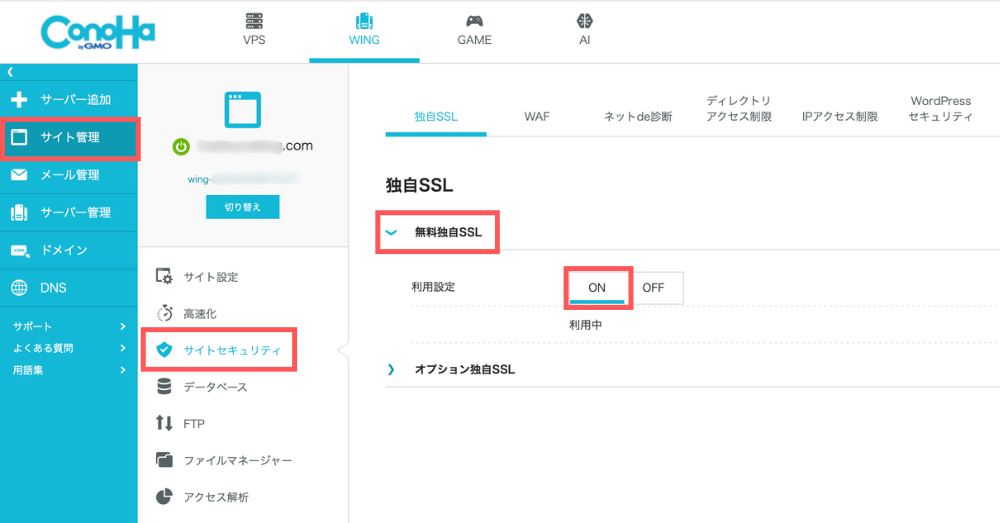
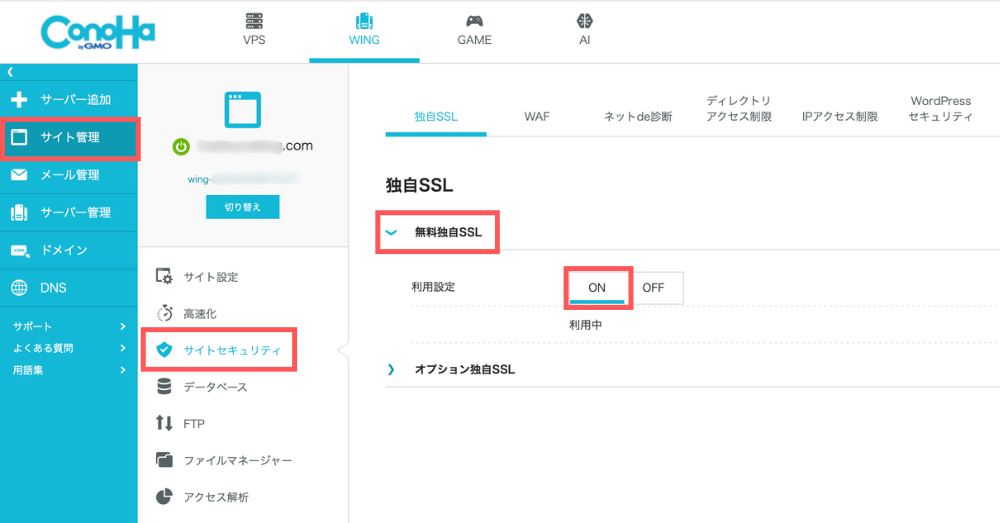
WordPressの初期設定
WordPressの立ち上げ、お疲れさまでした!
続いて、WordPressの初期設定をしていきたいと思います。


①:WordPressにログイン
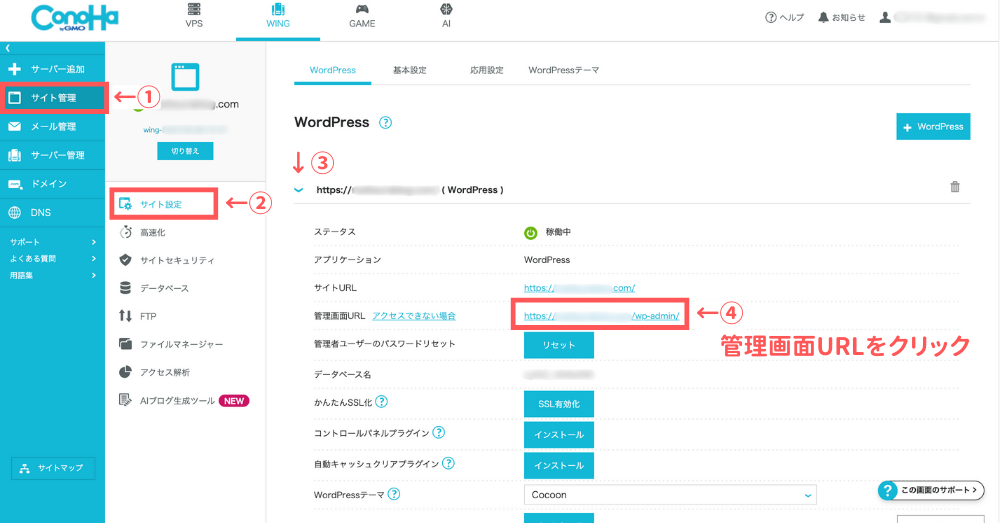
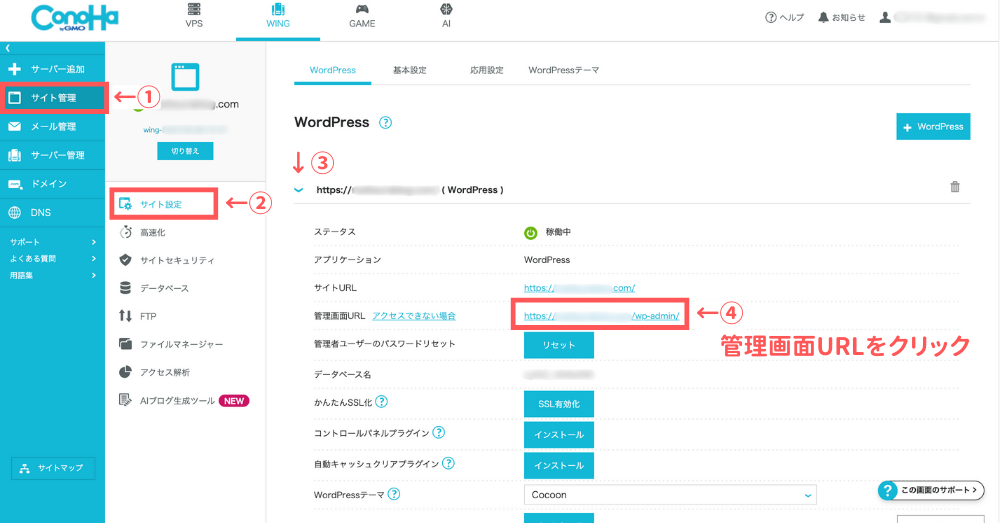
- 「サイト管理」をクリック
- 「サイト設定」をクリック
- 「 」下矢印をクリックして下に開く(プルダウン)
- 「管理画面URL」をクリック
新しい画面にうつり、WordPressのログイン画面が開きます。
「ステップ②:かんたんセットアップ」で設定した「ユーザー名」と「パスワード」を入力して、
「ログイン」をクリックします。
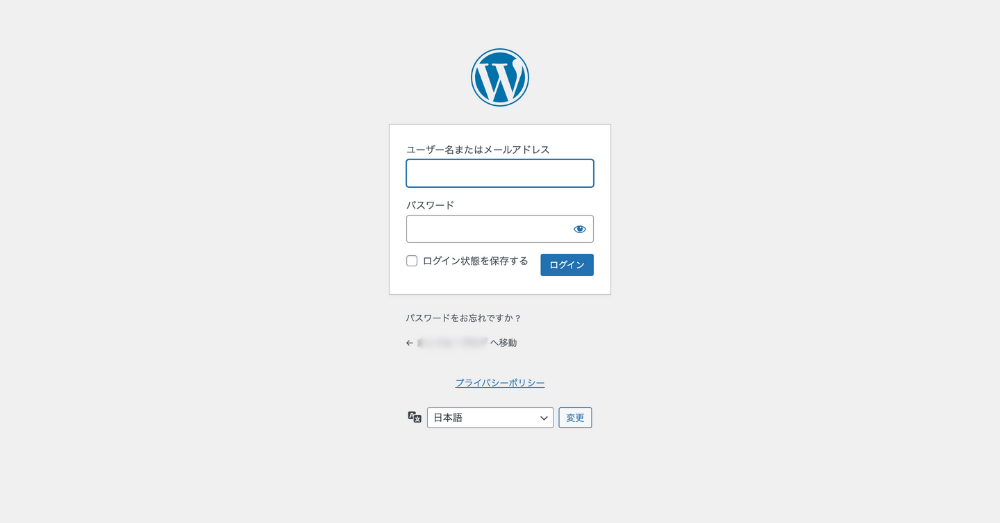
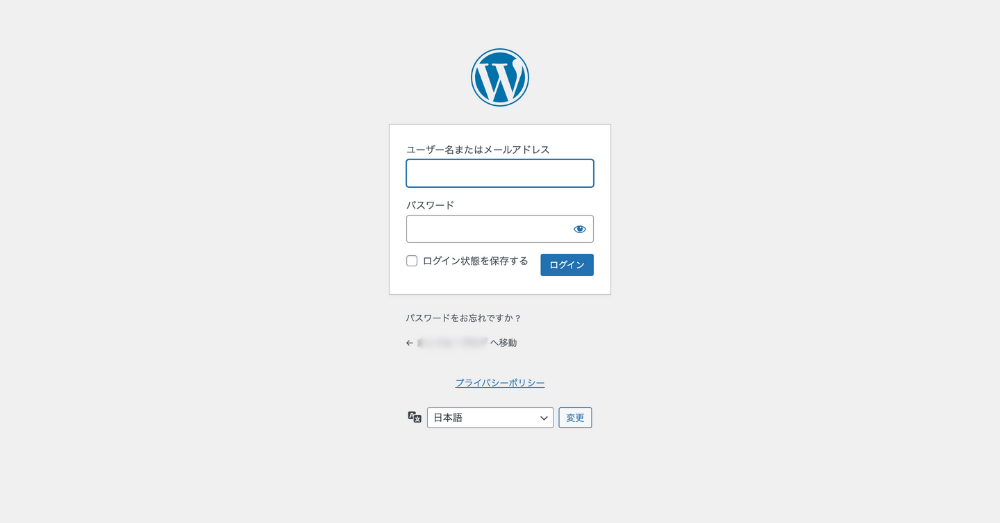
ログインが完了すると、下の画像のような画面が開きます。
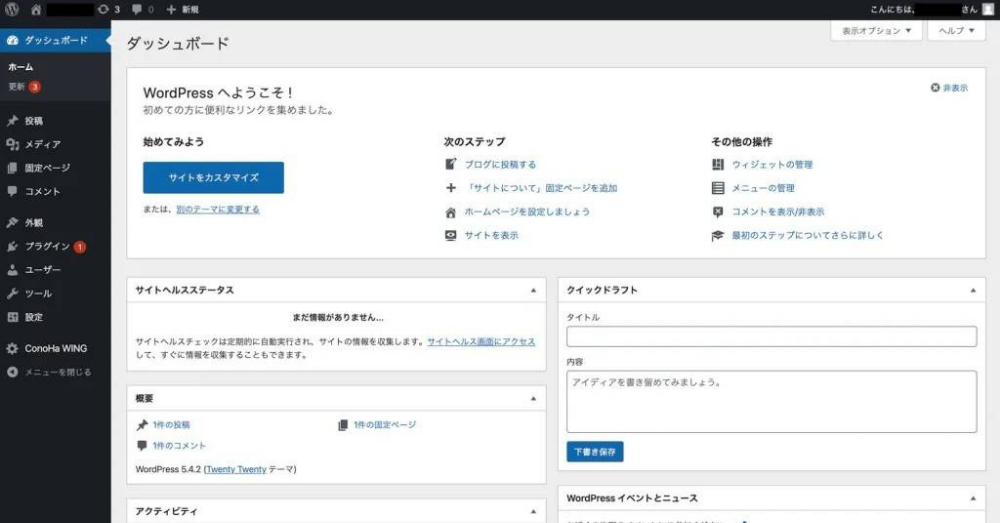
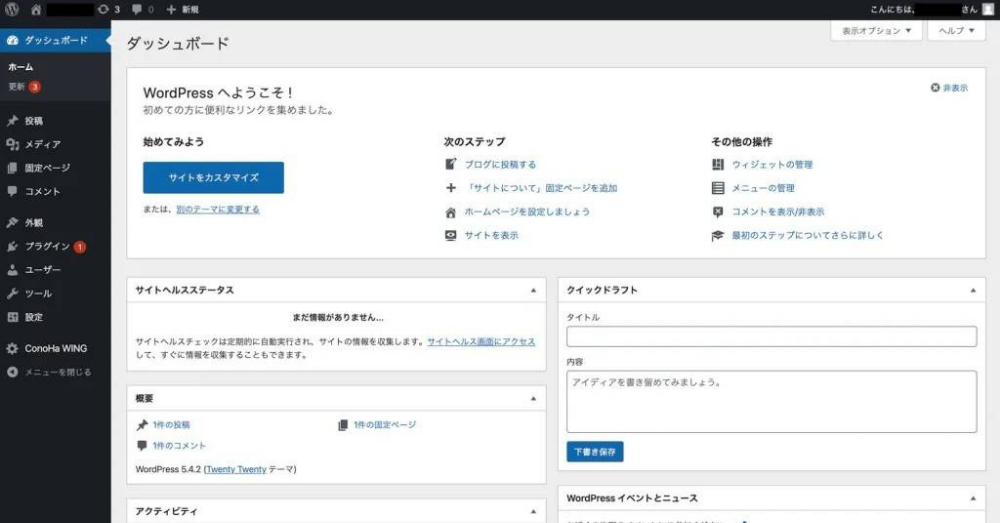
ログイン画面は、ブックマークに追加しておくと便利ですよ。
それでは、初期設定を進めていきましょう!
②:パーマリンクの設定
パーマリンクの設定を行います。
パーマリンクとは、ブログ記事のURLのことです。
この設定をすると、ブログ記事の投稿画面から、URLを自由に設定できるようになり
記事1つ1つ別々のURLを決めることができます。
例えば、この記事はタイトルに合わせて「https://mattsurablog.com/wordpress-start/」と
設定しています。
では、早速設定していきましょう!
「WordPress管理画面」にアクセスして、①「設定」→②「パーマリンク」をクリックします。
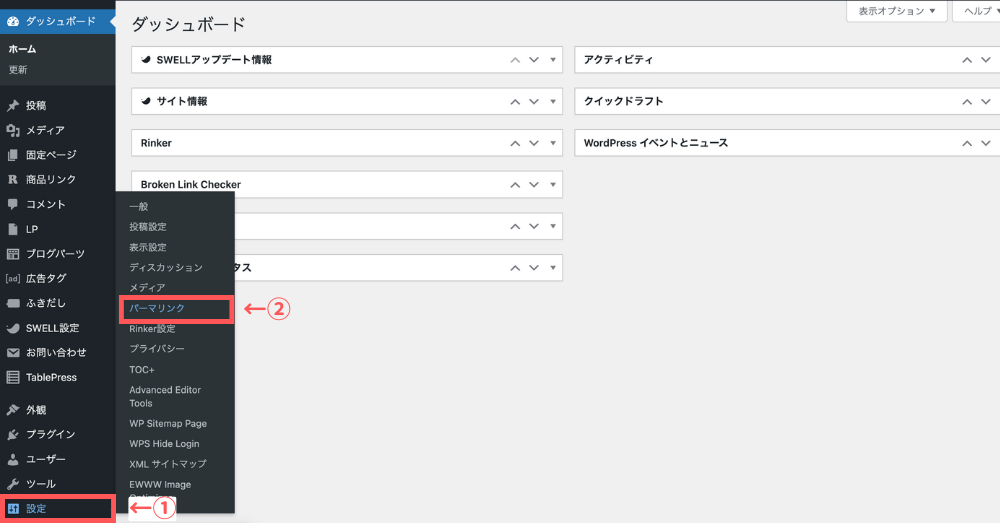
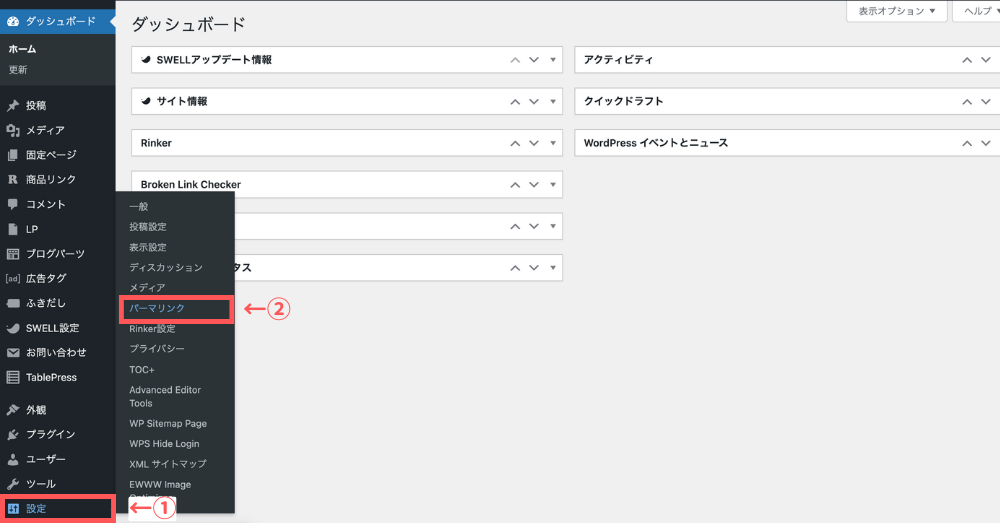
パーマリンク設定の「共通設定」の「カスタム構造」を選択して、③に /%postname%/ と入力してください。
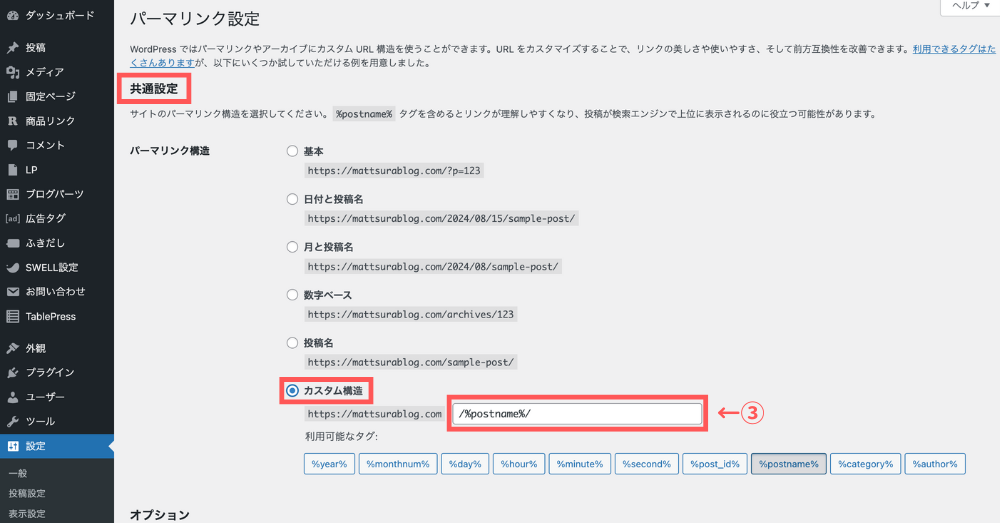
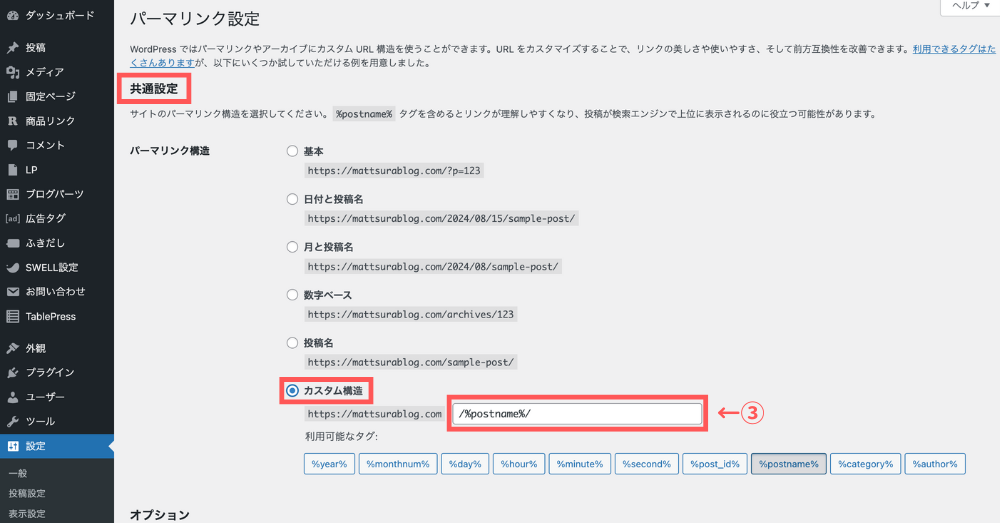
入力ができたら下にスクロールすると、「変更を保存」ボタンがあるので、クリックします。
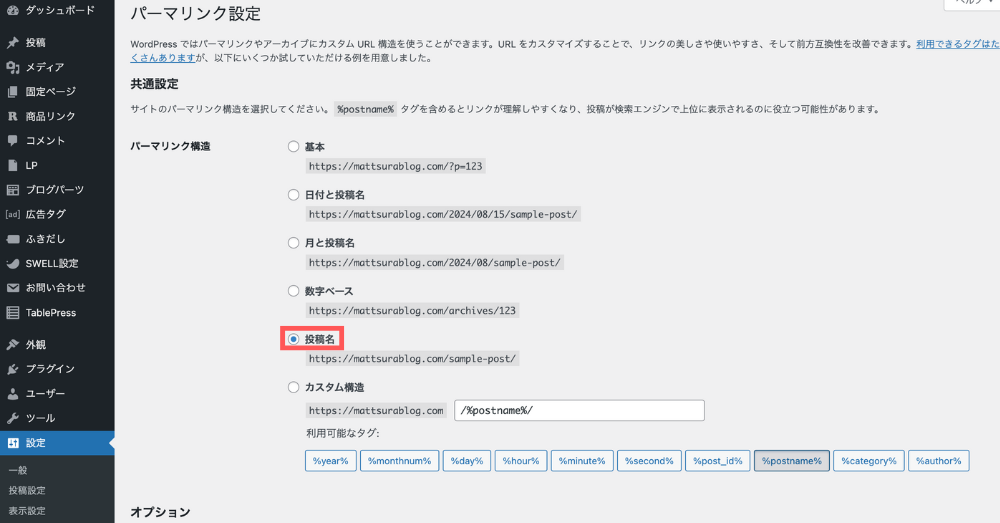
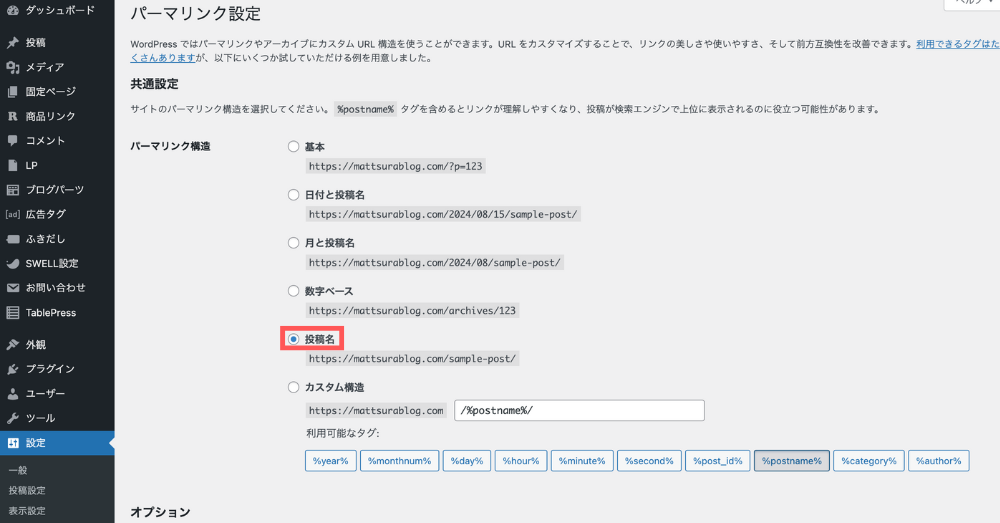
「投稿名」にチェックが入っているのですが、これで設定が完了しています。
少しわかりにくいのでお気をつけください。
これで、パーマリンク設定は終了です。
ブログ記事の投稿画面から、URLを自由に設定できるようになります。
実際にブログを書くときは・・・
実際に、ブログ記事を書くときには、画像のようにパーマリンクを設定します。
必ず、英語で入力しましょう!
日本語だと、URLをSNSでシェアしたときに、文字化けしていまいます。
また、SEO的にもよくないと言われています・・・。
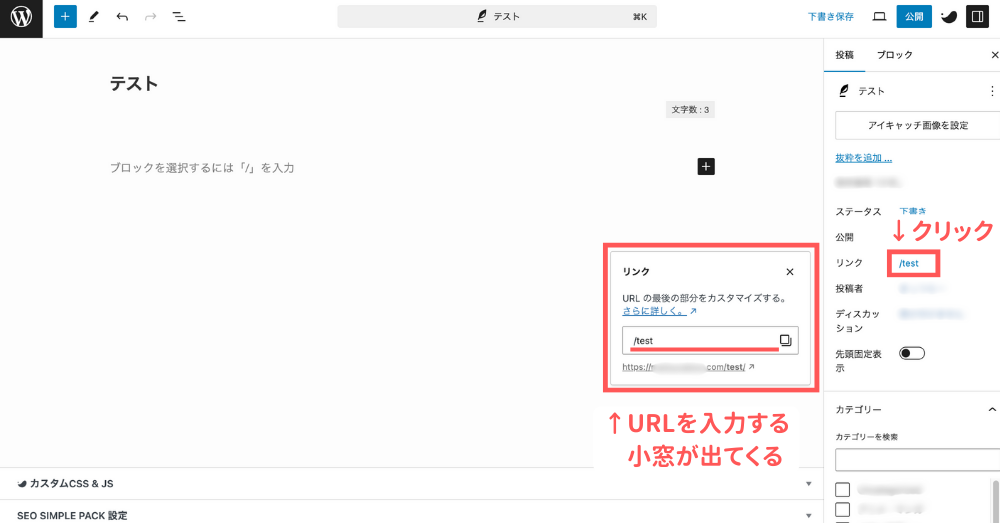
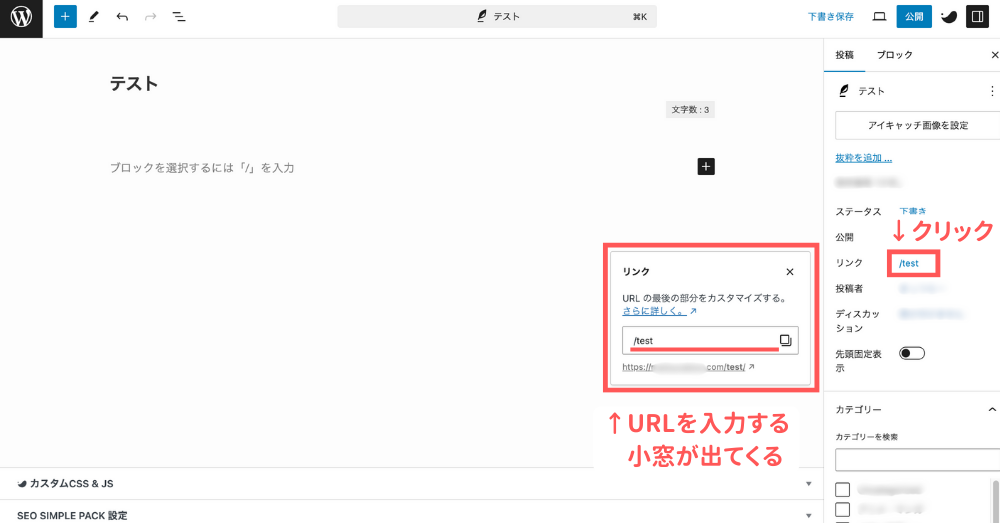
③:デザインテーマの設定
WordPressの見た目を整えるために、デザインテーマを導入していきましょう。
デザインテーマは、有料・無料があります。
ブログで稼ぎたい!と思っている方は、有料一択です!
有料テーマは、デザインが洗練されているだけでなく、SEO対策もバッチリで
アフィリエイトで稼ぐ機能が充実しています。
無料テーマだと、プログラミング知識がないとカスタマイズが難しく、
ブログ記事の執筆時間が減ってしまいます。
そのため、コストがかかったとしても、有料テーマを導入しておくのがオススメです!
おすすめのテーマは、当ブログでも使っている「SWELL
(お支払いは一度限りです。月額や年額ではありません。)
「SWELL
初心者でも、かんたんにオシャレなブログができますし、装飾をつけるのもかんたんで
ストレスを感じません。
ブログで稼ぎたい方は、「SWELL
ブログのテーマは他にもあります。
- SWELL:高機能でデザインの幅も広い。(当ブログ使用中)
- AFFINGER6:高機能で洗練されたデザイン。
- JIN:R:使いやすくて柔らかい印象のデザイン。
「デザインが好きだから」「人気のテーマがいい!」といった感じでサクッと決めて、
どんどん記事執筆に進んでいきましょう!
④:プラグインの設定
次は、プラグインを導入していきます。
プラグインとは、「WordPressをもっと便利に、使いやすくするためのプログラム」のことです。
スマホで例えると、プラグインはアプリのようなもの。
いろんな機能を使えるようになります。
オススメのプラグインを紹介します。
- Akismet Anti Spam【スパム防止】
- BackWPup【バックアップ確保】
- EWWW Image Optimizer【画像圧縮】
- XML Sitemap Generator for Google【サイトマップ作成】
- Contact Form 7【お問い合わせフォーム】
- SEO SIMPLE PACK【Googleアナリティクスの測定ID入力用】
プラグインに関しては、別の記事で詳しく紹介しようと思うので
執筆が終わるまで、少々お待ちください。
⑤ アナリティクス・サーチコンソールの設定



アナリティクス?サーチコンソール??
なんだそれは?
そう思いますよね・・・。
簡単にいうと、Googleが提供している無料ツールです。
ブログのアクセス数や、どの経路(SNS経由・検索など)から来たのか?などを確認するための
「アクセス解析」ツール


どんなキーワード検索でブログに来たか?などを確認するための「キーワード分析」ツール


こちらに関しても、別の記事を執筆する予定なので、
「そういうツールがあるんだなぁ。」と覚えておいてください。
アナリティクス・サーチコンソールの設定手順を
別記事に執筆したので、ぜひ読んで設定してみてください。
この記事で紹介しているレンタルサーバー「ConoHa WING
有名ブロガー利用率が圧倒的に高く、オススメです。
今なら、2024年8月22日(木)16:00まで限定!
ConoHa WING キャンペーン実施中!
通常料金が1,452円 →最大54%OFF!660円/月 と、めっちゃお得に始められます!
キャンペーンが終わってしまう前に、ブログの開設をしておくのがオススメです!
最後に
無事にWordPressでブログを開設できた方、お疲れさまでした!



ブログやるのに、お金かかるのかぁ
そう思う方もいるかもしれません。
しかし、本気でブログで稼ぎたいならWordPress一択です!
無料ブログもありますが、突然ブログ閉鎖をすることになったり、アフィリエイトを自由に貼れません。
有料ブログのデメリットは、毎月のサーバー代(1,000円くらい)がかかること。
「本気でブログで稼ぎたい」と思っているあなたなら、
サーバー代くらい数ヶ月でペイできますし、始めてしまえば WordPressは難しくないです!



私もブログ初心者ですが、
サーバー代の回収はできました!
ブログ初心者の私にできて、あなたにできない、なんてことはないんです。
一緒にブログで稼ぐことに挑戦していきましょう!
\ ブログで稼ごう! /





